Many of us come across this issue at least once while connecting the second monitor. The issue is the 2nd monitor was detected but not displaying.
If you are facing this also, there is no need to worry as I have created this
comprehensive guide from my experience as a software developer.
I use multiple OS like Ubuntu, Mac OS, and even Windows 10, so, whether you use any OS like Windows 10, Ubuntu, or Mac OS, here is the guide for you.
You can check the direct topics links below to jump to the specific section:
Let’s get started!
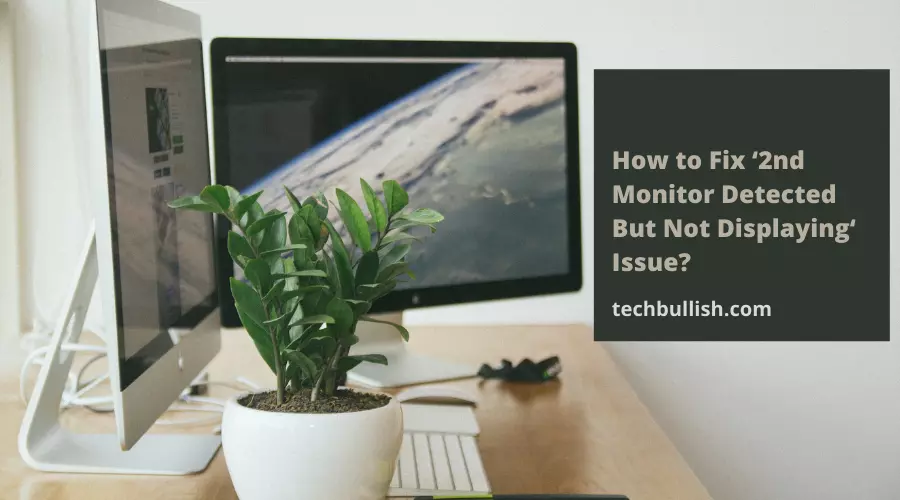
Why is my second monitor detected but will not display?
There may be several reasons for which your second monitor is detected but will not display.
The problems with the second monitor not displaying are different if you experience this on the first monitor.
Your second monitor detected but not displaying would be due to any of the below reasons:
- Outdated Display Drivers
- HDMI adapter got bad
- Drivers got virus affected
Once you identify the real cause behind it, you can easily figure it out and solve the problem of the 2nd monitor not showing.
There are specific guides below that you can follow based on your respective OS which you are on, whether it is Windows 10, Mac OS, or Ubuntu.
Fix for ‘2nd Monitor Detected But Not Displaying Issue in Windows 10‘
Before you can fix this issue, you need to take some preliminary steps to get the best diagnosis of the problem. These considerations include:
1. Is it the first time you are using that monitor?
If the monitor is new, it might be necessary to install the drivers for this device.
You can find these drivers on your computer’s “Control Panel” under “Device Manager”.
If the monitor doesn’t still work, it could be that it’s broken. You also might want to check the cables and ports.
2. Restart the computer
If you installed some software or updated the display drivers, you must restart the computer for the changes to take effect.
If you earlier diagnosed software issues and installed the required packages, restart the computer.
3. Try alternative configuration
Sometimes the problem may be with the second monitor even though all seems okay.
Try interchanging the monitors so that the second becomes the primary and the first becomes secondary and check if it displays.
If it doesn’t work either, your second monitor has a problem.
Also, try using different cables and monitor ports.
4. Update your display drivers
Sometimes unexpected issues can occur resulting from a lack of drivers or outdated display drivers.
Ensure you have the latest Windows OS and display drivers on your computer and install them if they are not installed already.
Be sure of one thing, a new monitor will work with your computer if it has the recommended requirements and the compatible ports.
5. Scan your drives for viruses
A computer virus may infect your files and documents, as well as driver/software files.
Scan the system to eliminate the possibility of a nasty virus messing with your display drivers.
6. Perform a system restore
If the problem began after some date, maybe installing software or updating, restore your system to an earlier date restore point.
7. Reinstall the computer Operating System
Sometimes damaged system files cannot be restored in any way. Part of these files could be critical to the functionality of the second monitor.
If you restored the system, but it still doesn’t work despite a mint condition of the hardware, reinstall the operating system.
Fix for ‘2nd Monitor Detected But Not Displaying Issue in Mac OS‘
If you are using a Mac OS, you can follow the steps below to fix the 2nd monitor not displaying the issue easily. Here are the steps:
1. Update your macOS software
Like in Windows systems, macOS needs to be updated, too, for the proper functioning of all peripheral devices.
Go to the Apple menu, select ‘System Preferences and click the “Software Update” option to update the system.
Open the Apple Store, go to the “Updates” section, and check for updates for app updates.
2. Check the monitor cables, connections, and adapters.
Some plug adapters could be to blame when the second monitor isn’t detected. Check it and replace it if necessary to see if that’s the problem.
3. Restart the computer with the external monitor plugged in
It’s always a good idea to restart or shut down the Mac when connecting a new hardware device.
After running updates, you can also restart to ensure the old files are overwritten with the new ones.
4. Change Mac’s display preferences
Sometimes the root of the problem is the system display settings not aligning with the external monitor.
Change the display layout on your computer and check if it works.
Click on the Apple menu, select “System Preferences,” click the “Displays” section, and “Gather Windows” to check the setting.
Make any color or brightness adjustments for the external monitor, and also try different resolution levels.
You can still use the Overscan and Underscan features to adjust the image on your screen.
Fix for ‘Second monitor detected but not displaying Ubuntu‘
You might be trying to connect a second monitor in Ubuntu and wondering if Ubuntu supports dual monitors. Ubuntu Supports multiple monitors to connect and work.
If you are facing 2nd monitor detected but not displaying in Ubuntu, you can follow the following steps below:
1. Checking for the Right Kernel as per the OS
We often update the Ubuntu version, but there may be a leftover kernel causing the second monitor not to display in Ubuntu.
So, after you boot up, Hold the Shift button to enter the Grub Menu and choose the Latest Kernel(Default Kernel for the OS version) to boot.
For Example, if you have Upgrade Ubuntu Version to 19.04, which should use a Kernel 5.0, you need to use that.
2. Reset Monitor to Factory Settings
This step ensures that your monitor settings are as basic and optimal as they came from the factory.
Also, select the connection type as HDMI in your monitor menu. This is a very basic checkup that you should do once.
3. Disconnecting and Reconnecting the Monitor
You need to remove the HDMI cable connection and the power connection from the monitor and connect them back again.
Now, reboot the system once. Now check if the second monitor is displaying or not.
4. Reinstall the Latest Graphics Driver
Your graphics driver might have gotten outdated or corrupted, and now you need to Reinstall the Latest version of your Graphics driver on your Laptop or PC.
You can find the latest driver from the NVIDIA or AMD Radeon website depending on whether you use an NVidia Graphics card or a Radeon Graphics Card, respectively.
5. Check for Cable Malfunctioning
Whether you use an HDMI, VGA cable, or even a DisplayPort cable, you need to check if the cable still works fine with another monitor.
You would be confident only after checking that with another monitor.
If your cable has malfunctioned, you need to replace it with a good one to solve your Ubuntu system’s 2nd Monitor Detected But Not Displaying issue.
FAQs on 2nd Monitor Detected But Not Displaying
Q: Why did my second monitor go black?
Q: What cable is needed to connect 2 monitors?
Q: Will HDMI to USB work for dual monitors?
Conclusion
Let’s conclude the post on how to fix the 2nd Monitor Detected But Not Displaying issue.
Using the second monitor would improve your productivity a lot.
I hope you enjoyed reading this post.

I’m Anirban Saha, Founder & Editor of TechBullish. With a B.Tech in Electronics and Communication Engineering, and 6+ years of experience as a software developer, I have expertise in electronics, software development, gadgets, and computer peripherals. I love sharing my knowledge through informational articles, how-to guides, and troubleshooting tips for Peripherals, Smart TVs, Streaming Solutions, and more here. Check Anirban’s Crunchbase Profile here.
