Are you ready to take your gaming experience to the next level? Properly calibrating your gaming monitor can improve the accuracy of colors, reduce eye strain, and improve visibility in games.
In this guide, we will show you the best monitor settings for gaming and how to configure them for optimal performance. Say goodbye to washed-out colors and hello to sharp, vibrant images and smooth gameplay. Get ready to dominate the competition with the ultimate gaming setup.
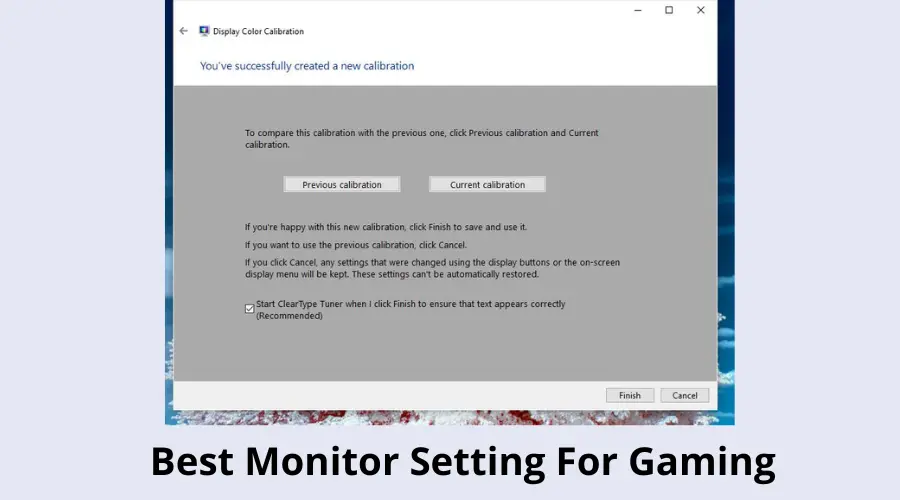
Let’s get started!
What does calibrating your Monitor do?
You’ve probably heard of “calibrating” a monitor before, but what does that actually mean? And why is it important for gaming?
Calibrating a monitor simply means adjusting the display settings to ensure that the colors and other aspects of the image are displayed accurately.
This is important for all types of computing, but it’s especially important for gaming.
A monitor is generally configured like a general-purpose display for all types of uses. So, it just has the basics done with factory settings on.
Now, the Monitor display calibration does the real magic which brings real performance tweaks that enhance the performance, visual quality, and smoothness and make the game played at least lag.
This means it gives you the best out of your monitor specifically for gaming purposes.
Why do you need to calibrate your Monitor for gaming?
Here’s a quick rundown of why you should calibrate your gaming monitor:
1. Get the most accurate colors
Color is an important element in gaming. And while all monitors can display colors, not all monitors are capable of displaying accurate colors.
If you’re serious about gaming, then you want a monitor that can accurately represent the colors in the game.
2. Improve your visibility
If you’re playing a game with a lot of dark scenes, then you need a monitor that can display those dark scenes without washing out the colors.
A properly calibrated monitor will improve your visibility in games and help you spot your enemies before they spot you.
3. Reduce eye strain
If you spend a lot of time staring at your monitor, then you’re likely to experience eye strain.
This can be alleviated by calibrating your monitor so that the colors are more balanced.
This will help reduce the strain on your eyes and make gaming more comfortable.
4. Get the most out of your monitor For Gaming
A properly calibrated monitor will simply perform better than an uncalibrated monitor.
The colors will be more accurate, the image will be sharper, and the overall gaming experience will be improved and smoother than ever.
Configuring the Best Monitor settings for Gaming
Here are the settings to configure your monitor:
While doing this setting on your monitor, if you have a multiple monitor setup check if the proper monitor is selected.
Resolution Settings
Resolution is the number of pixels that make up your screen. A higher resolution means more pixels and a sharper image.
When it comes to gaming, you’ll want to choose a resolution that’s as high as your graphics card can handle. For most gamers, a resolution of 1080p is ideal.
However, if you have a powerful graphics card, you may be able to push for a higher resolution like 1440p or 4k.
Now, to configure the Resolution settings follow these steps:
1. Right Click on Desktop
2. Click on Display Settings
3. Click on the Display Resolution Dropdown
4. Choose the desired resolution. (Also, check the resolution marked as recommended. Often, that performs the best).
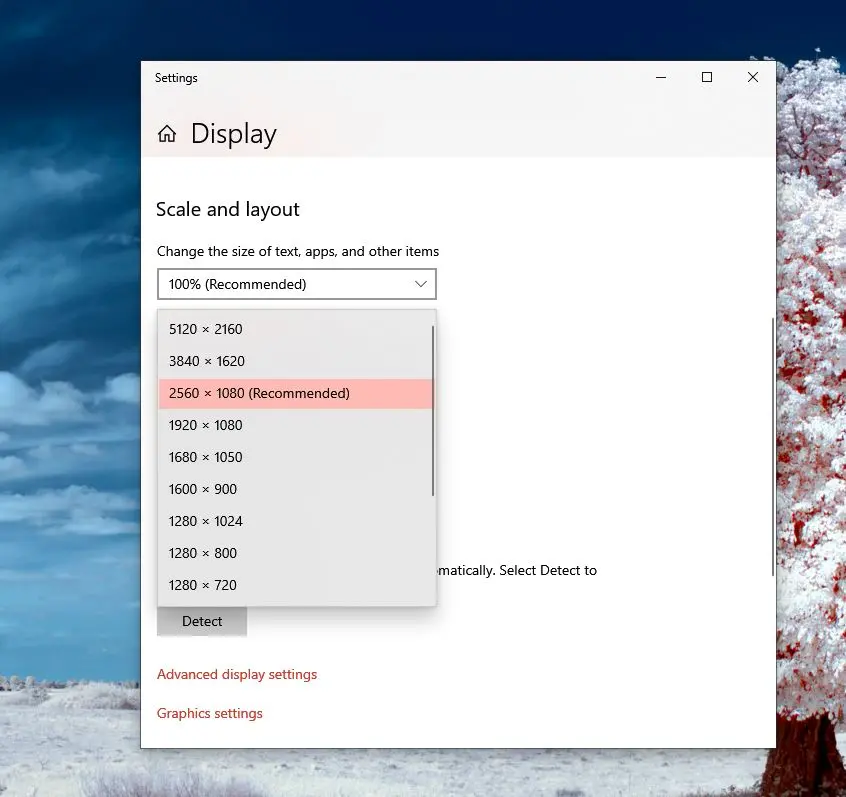
Is 1440p better than 1080p for gaming?
If you have a display of 1440 already, you can play in 1440p if you have a great GPU setup. 1440p would be appealing visually.
However, in terms of Frames, you can get better if you set your monitor to 1080p during gaming.
So, it depends on the Hardware that you have.
Why do people play in 1440p?
1440p makes games look much more visually appealing and you will be able to see more detailed graphics. In most cases, people who play in 1440p have a very high-quality gaming rig with powerful GPU and CPUs.
Refresh Rate Settings
Another important factor to consider is the refresh rate.
This is the number of times per second that the monitor refreshes the image on the screen.
A higher refresh rate means a smoother image with less motion blur.
For gamers, a refresh rate of at least 60 Hz is ideal. However, now going up to 144Hz refresh rate is great if your Hardware supports it.
To configure the refresh rate on your Monitor, you can use these steps below:
1. Right Click on Desktop
2. Click on Display Settings
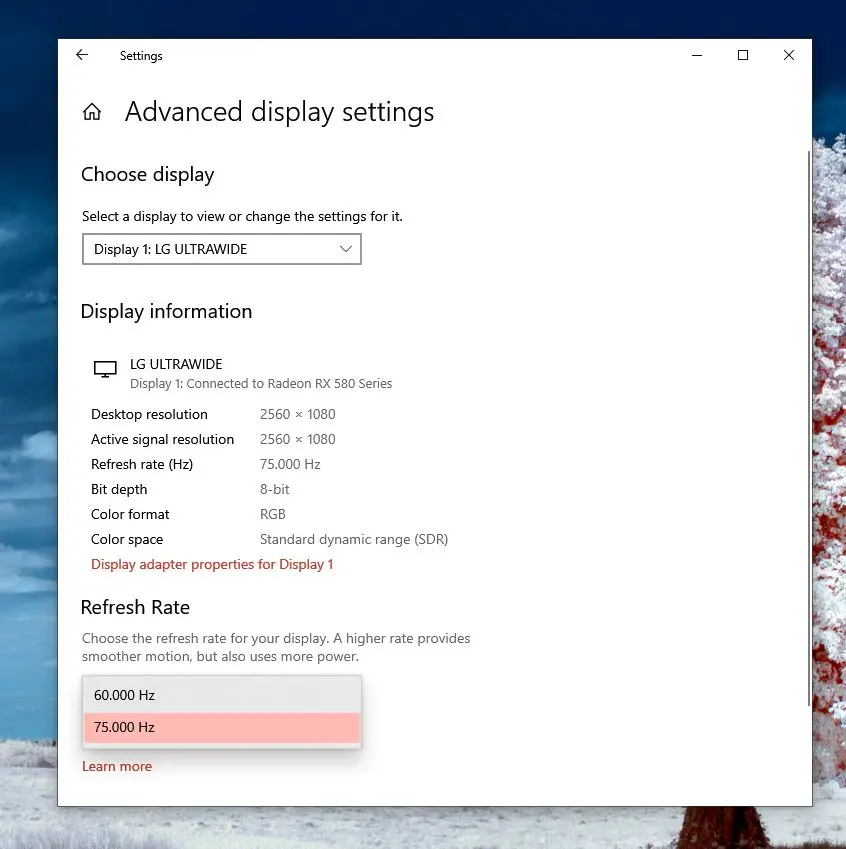
3. Click on the Advanced Display Settings Option(You will find it by scrolling the Display Menu a bit)
4. Click on the Refresh Rate Dropdown(It shows available Refresh Rates like 75Hz and 60Hz)
5. Choose the highest one
6. A modal will be visible. Click on the Modal’s option “Keep These Display Settings” and you are done.
You can also change it from Display Adapter Properties which is in Advanced Display Settings if you can’t use the previous option.
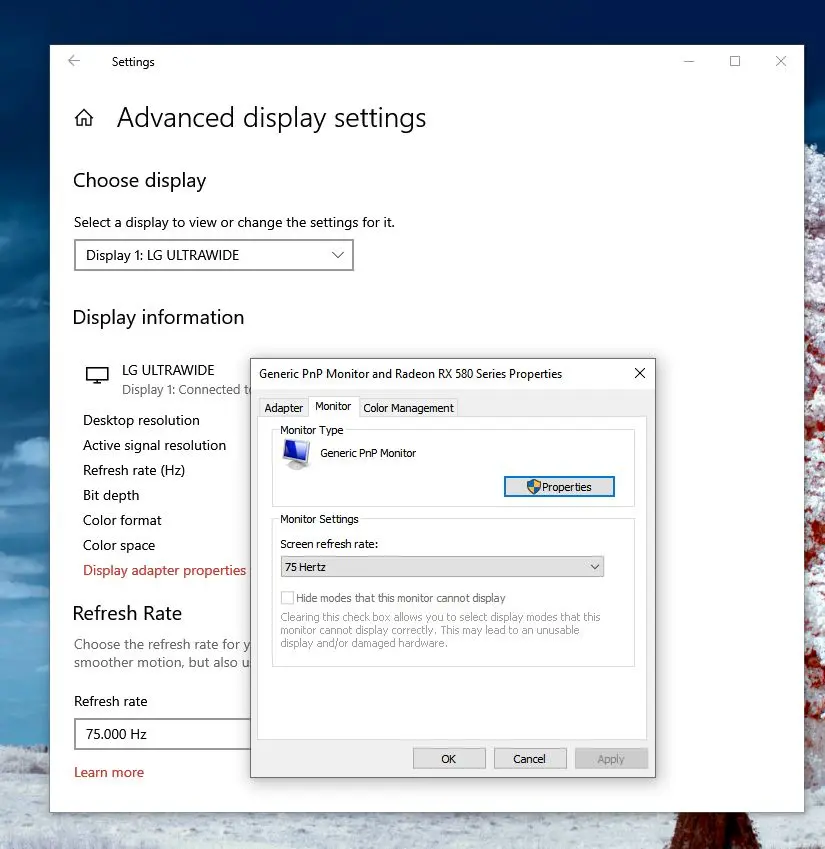
What should I set my refresh rate to for gaming?
You want to make sure that your refresh rate is as high as possible. If you have a 144Hz refresh rate monitor, then choose that option.
The higher refresh rate would actually improve your gaming performance. This will help you eliminate any screen tearing or stuttering that you may experience.
Is the 144Hz setting enough for gaming?
144hz is the standard refresh rate for most gamers. It’s enough for most games, but there are a few that need more than 144hz to look their best.
Those are usually fast-paced shooters or action games.
But, above 144Hz you won’t notice much of a difference.
Aspect Ratio Settings
The aspect ratio is the ratio of your screen’s width to its height. The most common aspect ratios
are 16:9 and 21:9.
If you’re unsure which aspect ratio to choose, 16:9 is a good all-around option. Though the Ultrawide 21:9 and Super Ultrawide 32:9 are available still 16:9 are the gold standard when it comes to competitive gaming.
Now, what will you choose in the setting of your monitor?
Choose whatever aspect ratio your monitor supports. If your monitor supports 16:9 turn on that.
If you use a different aspect ratio, the display image may appear to be distorted or zoomed.
To Set This:
1. Right Click on Desktop Screen and Click on the “Display Settings” option.
2. Go to Advanced Display Settings and Open the “Display Adapter Properties” option.
3. Click on List All Modes. It will be under Adapter Tab in Display Adapter Properties popup.
4. Choose a valid mode with the preferred aspect ratio.
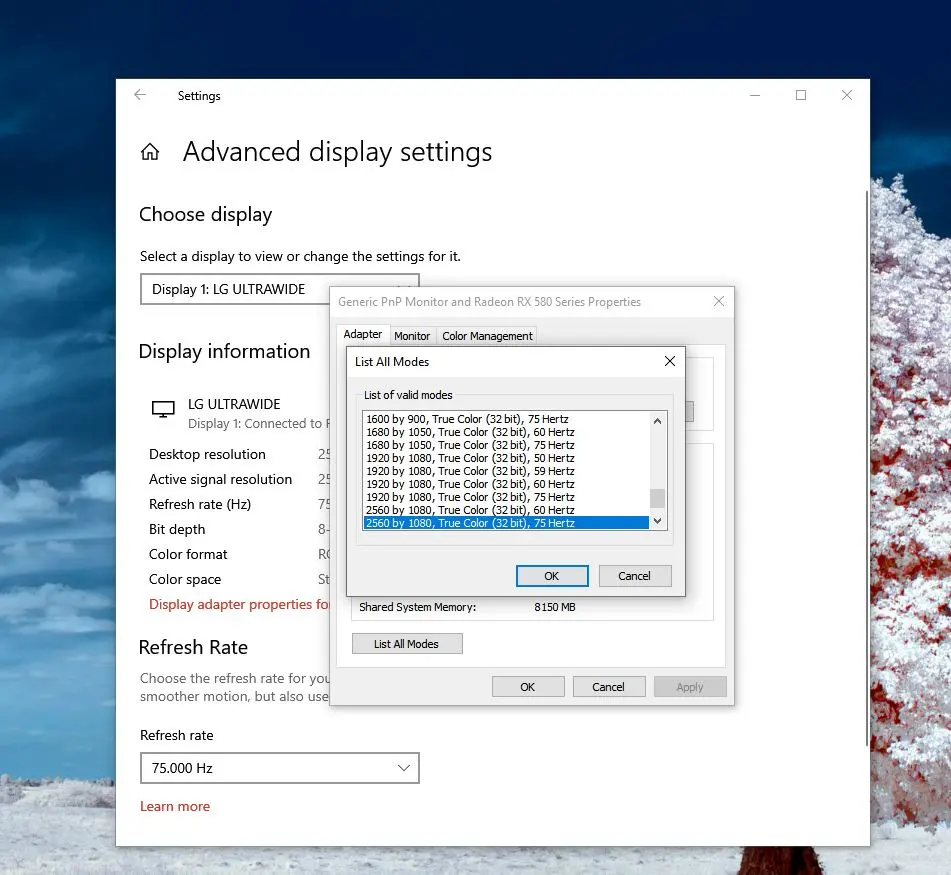
Is a 16:9 aspect ratio good for gaming?
16:9 are what most games are made for since earlier days. At this aspect ratio, you get the most optimized view of the game.
What is a better aspect ratio 16:9 or 21:9 for gaming?
16:9 is better than 21:9 for competitive games. For regular casual games, 21:9 look more immersive.
The sharpness of your monitor can have a big impact on how easy it is to read the text and how comfortable your eyes are when looking at the screen.
It’s important to find the right setting for you, and it may take some trial and error.
Neither high nor low sharpness is good. You need to tweak the sharpness settings to get the sweet spot.
If you have an NVIDIA graphics card, you can use the NVIDIA Control Panel to adjust the sharpness. Open the control panel and go to the “Display” tab.
Under the “Adjust desktop size and position” section, you’ll see a slider for “Sharpness.”
If you have an AMD graphics card, you can use the Catalyst Control Center to adjust the sharpness.
1. Open the Radeon Settings, Click on Display.
2. Turn on Radeon Image Sharpening.
Turning this setting only in Radeon will improve sharpness in the game automatically without needing to set any specific value.
You can directly set Sharpness Settings using the monitor buttons present below the screen.
Does super sharpness cause input lag?
Sharpness does not have any relation to input lag. So, increasing or decreasing sharpness will not cause any additional input lag to your game.
Should I set my Monitor sharpness to 100?
Setting 100 sharpness won’t look, things will look oversharpened and often would provide a worse experience.
Somewhere between 65 to 80 is a good number to keep it. You can choose accordingly as per your monitor.
Is sharpness good for FPS?
In FPS games, increasing sharpness increases the detail of the overall game.
Also, aiming would be a bit better. Other than visual improvement, there is not much improvement in increasing Sharpness.
Adjusting the Brightness and Contrast
It is important to have the correct brightness and contrast settings for your computer monitor.
This will help ensure that you are able to see the screen clearly and that the colors are accurate.
Before you start adjusting open the game you play most.
If that is a game where darker images are shown, then you need to increase your brightness and contrast up to the point it looks better.
For brightness, you can increase it by 75-90% as per your choice. You can only tweak it to 100% if your monitor is eye-friendly. Otherwise, you can keep it from 75-90%.
Once the brightness setup is done, you can increase contrast, and now, you can set it up from 50-80 whichever suits you. Increasing contrast would boost colors and images will appear darker and punchier.
Also, you can set it from the Display Color Calibration option.
Search for Display Color Calibration and this window will open as shown in the picture. You can adjust the brightness and go to the next step.
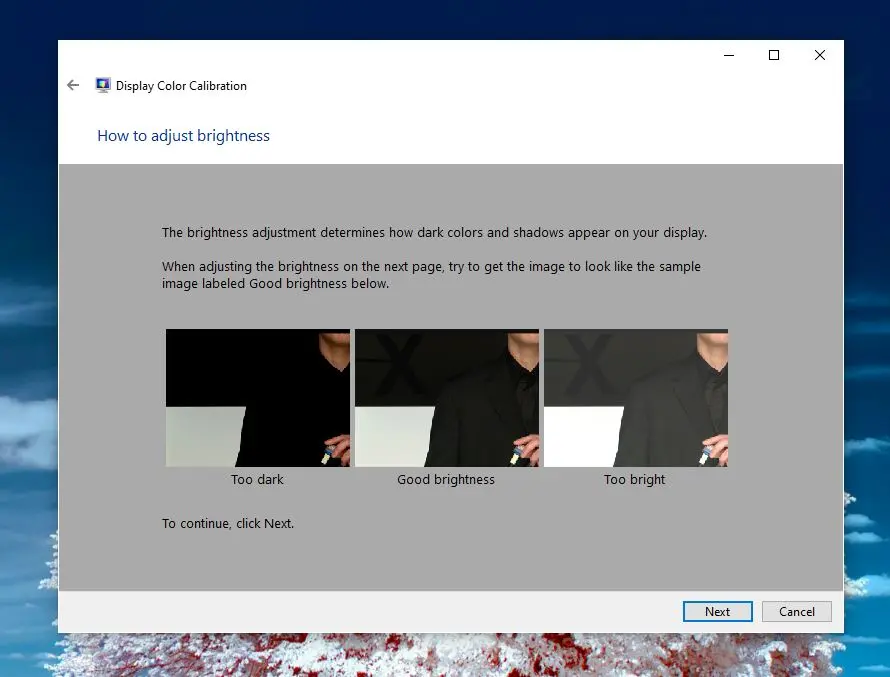
After the brightness is adjusted you can go to setting up the contrast for your monitor.
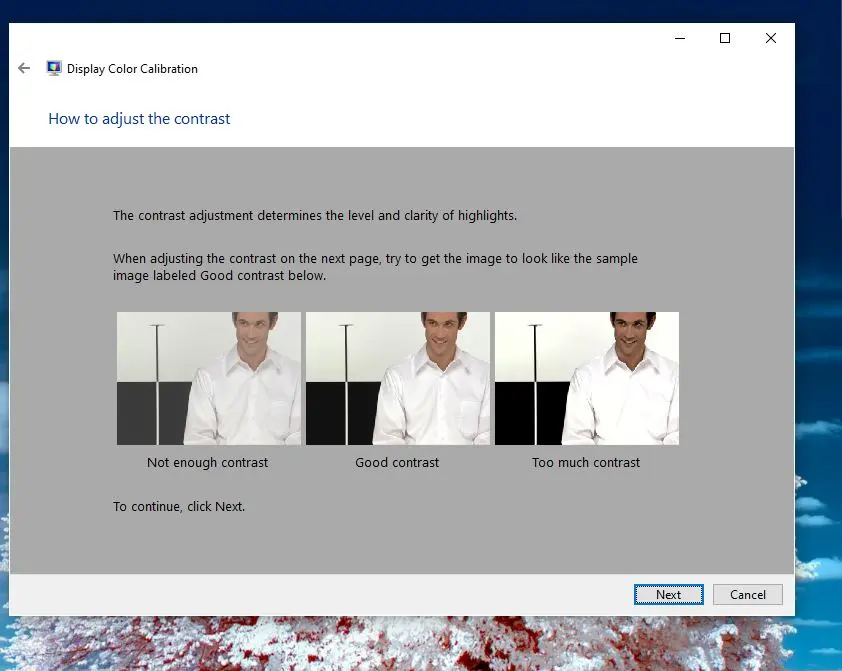
Whenever you tweak brightness and contrast, check it by opening a movie, playing a game, and doing some work to confirm that it is well-balanced.
Is it better to have low or high brightness?
Neither low nor high brightness is good. Choosing a moderate brightness is always preferable.
Is lower brightness better for the eyes?
Lower brightness is only good when the ambient light outside is darker. You need to match as per your surrounding light.
It’s better to light up your gaming space and use a moderate amount of brightness to play your game longer without any issues.
Color Temperature(RGB Color Balance)
Color Temperature settings are different for different people. Some prefer Warmer colors, some prefer Cooler colors.
If you are not sure, it is better to choose Normal Color settings initially before tweaking to the other two options.
You can use the built-in menu on your monitor. This is usually found in the picture settings or color settings menu.
Simply navigate to the menu, find the color temperature setting, and adjust it until your images look correct.
Also, from Windows, you can do that too.
1. You can right-click on Desktop and Click Display Settings.
2. Navigate to Advanced Display Settings.
3. Click on Display Adapter properties for Display 1(Choose the respective display you want to adjust).
4. Click on Color Management.
5. Go to Advanced.
6. Click Calibrate Display and start the calibration steps.
Now you can choose from here.
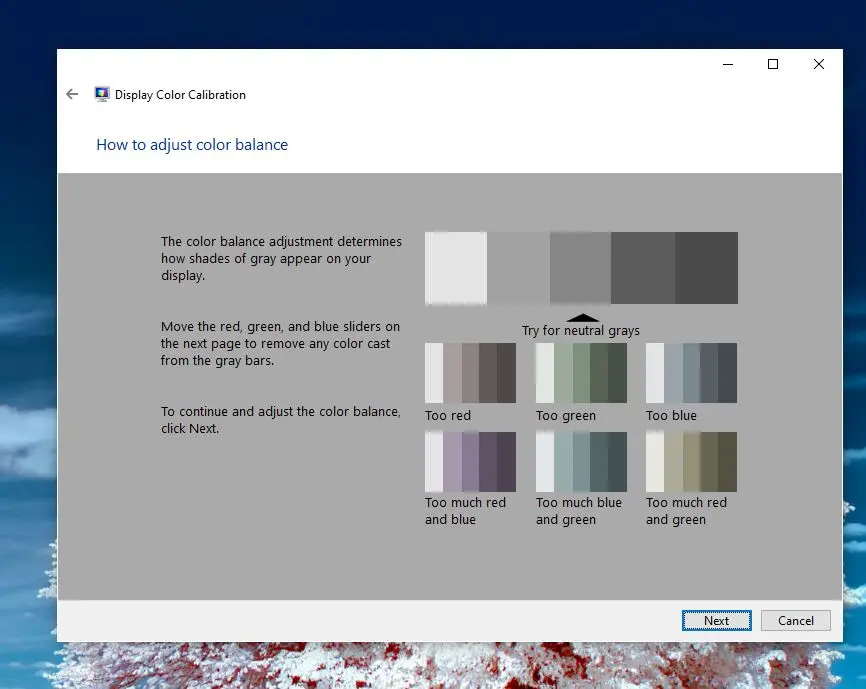
Also, you can use color management to add your profile.
Do brightness settings affect color accuracy?
Increasing too much brightness can wash off colors and also very low brightness can make things appear dark.
How can I improve my Monitor color settings?
Using Display Color Calibration you can improve the color of your Monitor.
This will make your monitor’s color look much better. You Can directly search for “Calibrate Display Color”.
Should I use HDR settings for gaming?
HDR settings are great for gaming. If you have a monitor that supports HDR, then definitely enable that setting.
Gamma settings
The Gamma setting tells you the monitor’s pixel brightness for every brightness you change from your end.
This means increasing gamma would increase Monitor’s brightness too.
You can set Gamma using Calibrate Display Color functionality of Windows.
Search for “Calibrate Display Color” and an option will come that will help you set optimal Gamma settings for your Display.
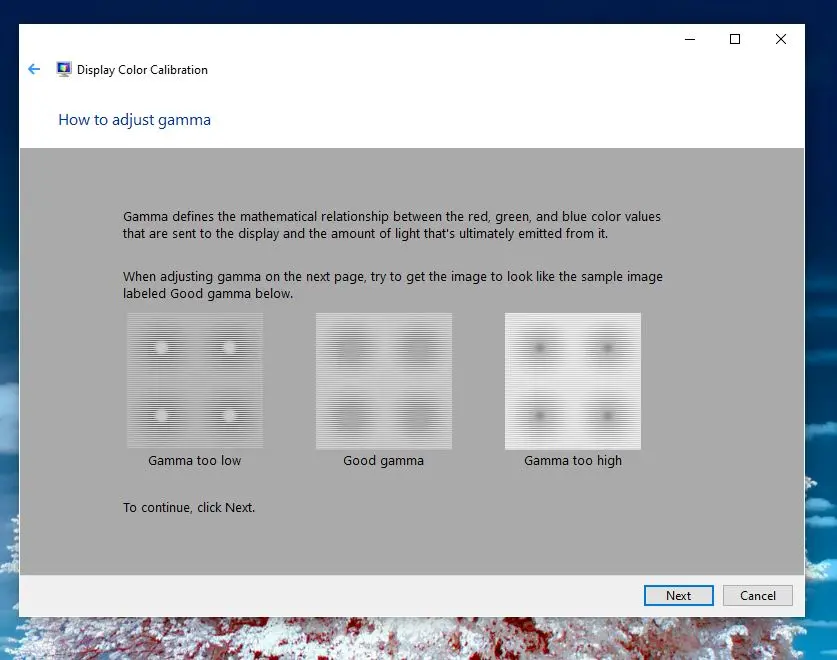
You can now move the slider as per the best gamma settings for your Monitor.
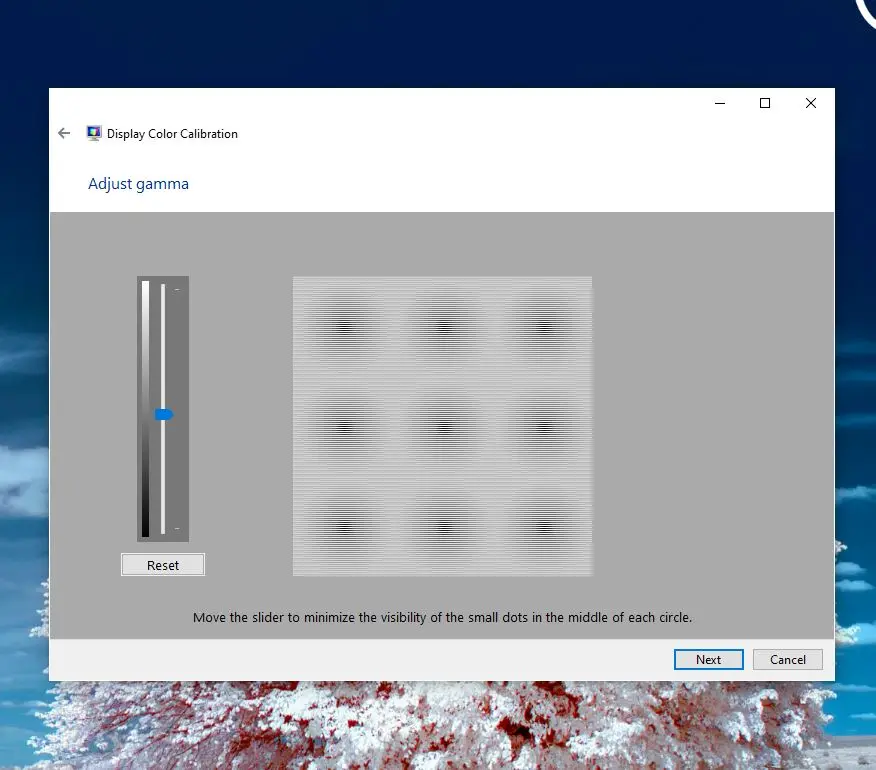
Should gamma be high or low?
Gamma should not be either high or low. It should be set at optimal and lies around 2.2 for Windows and 1.8 in the case of Mac OS.
How do Gamma settings improve Monitor picture quality?
Increasing the Gamma Settings would improve the look of the image on a monitor during gaming.
It would make the image brighter at the same brightness level increasing gamma as compared to the same image with the previous gamma setting.
Variable Refresh Rate
If you have a monitor that supports variable refresh rate technologies like G Sync or FreeSync, then your gaming experience can be improved further.
These are required when you notice screen tearing and other artifact ghosting issues during playing the game.
You can turn on Variable Refresh Rate Tweaking your Graphics Card settings in your NVidia control panel if you are an Nvidia Graphics Card User or Radeon Settings if you use an AMD graphics card.
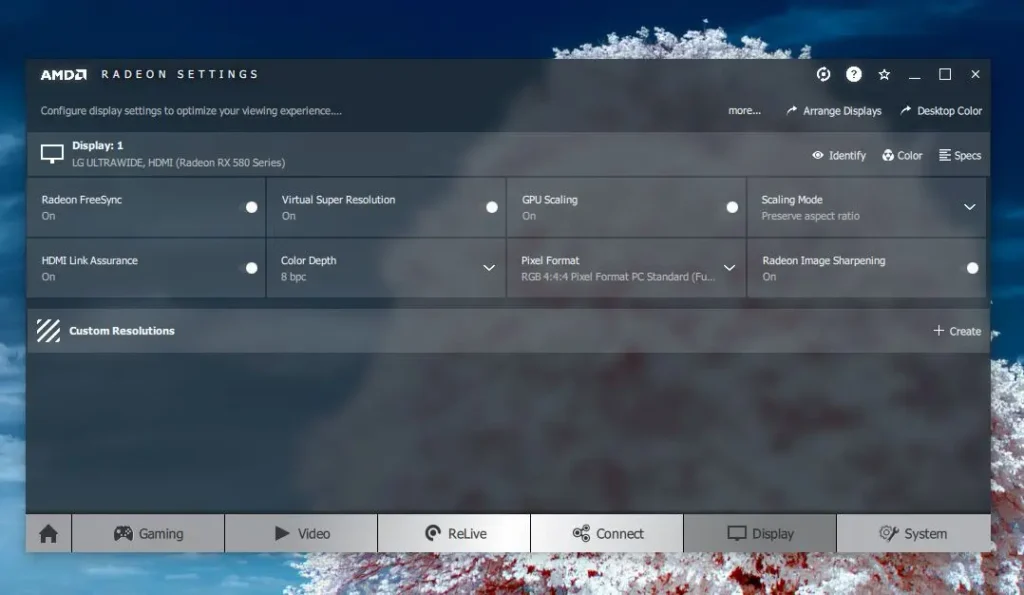
Also, you can enable it in another place in Graphics Settings. Search for Graphics Settings and turn on the Variable Refresh Rate toggle.
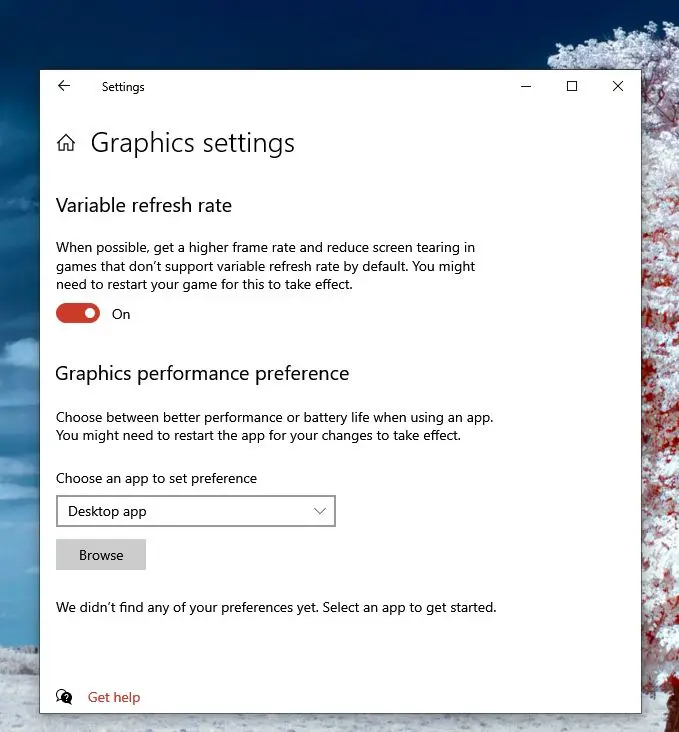
How often should I calibrate my Monitor for Gaming?
It is not necessary to frequently calibrate your gaming monitor. In general, calibrating your monitor once every 2-3 months should be sufficient to maintain optimal performance.
However, it is important to check that your previous calibration settings have not been altered and are still in place. This will ensure that your monitor is providing the best possible gaming experience.
Conclusion
In conclusion, calibrating your gaming monitor can greatly improve your overall gaming experience. By adjusting the display settings, you can ensure that the colors and other aspects of the image are displayed accurately, resulting in sharper, more vibrant images and smoother gameplay.
Additionally, calibrating your monitor can reduce eye strain and improve visibility in games, making it more comfortable to play for long periods of time.
Whether you are a casual gamer or a competitive player, the right monitor settings can make a big difference in your performance and enjoyment. We hope this guide has helped you understand the importance of calibrating your gaming monitor and how to do it properly. Happy gaming!

I’m Anirban Saha, Founder & Editor of TechBullish. With a B.Tech in Electronics and Communication Engineering, and 6+ years of experience as a software developer, I have expertise in electronics, software development, gadgets, and computer peripherals. I love sharing my knowledge through informational articles, how-to guides, and troubleshooting tips for Peripherals, Smart TVs, Streaming Solutions, and more here. Check Anirban’s Crunchbase Profile here.
