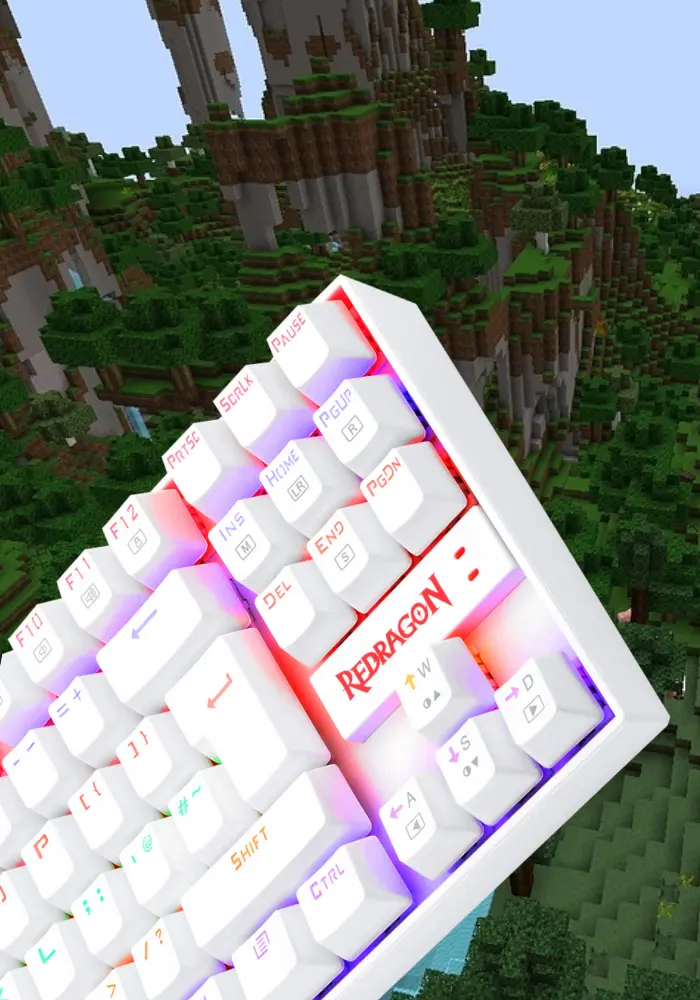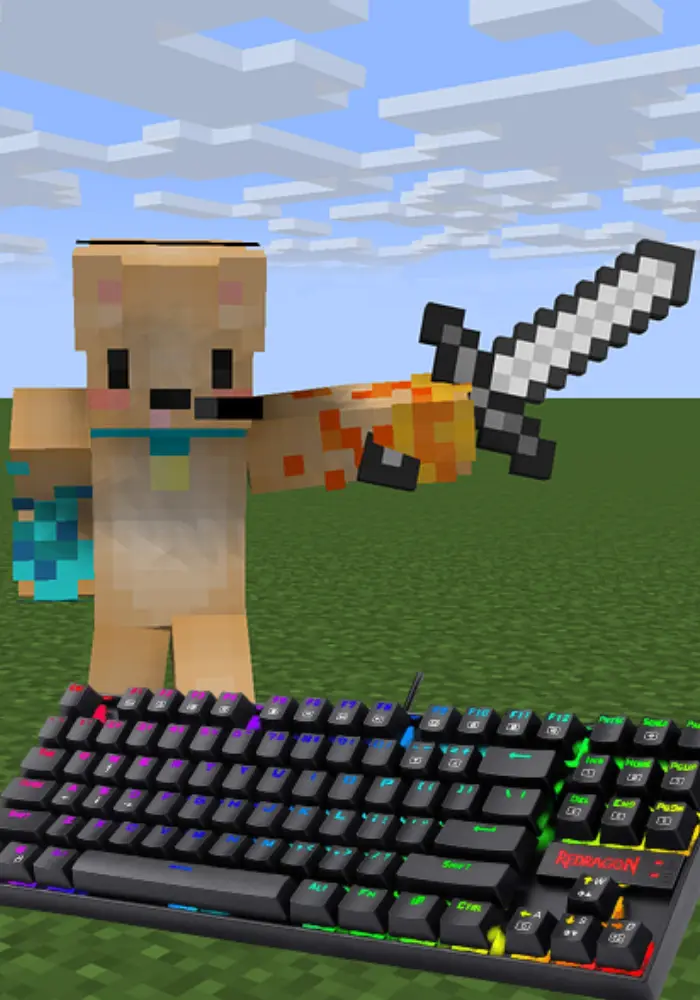If you have a Redragon keyboard and looking for a complete guide that would help you to set its colors properly in a few minutes, then this is the post you are looking for.
Here is a complete guide that walks you through how to Change Color on Redragon Keyboard and make it look awesome. To change the color on your Redragon keyboard, you will need to use the keyboard’s software or the keyboard itself to access the RGB settings. From there, you can choose from a wide range of colors and effects to customize your keyboard to your liking. If you want to make your gaming setup look even more impressive, changing the color of your Redragon keyboard is definitely worth it. Are mechanical keyboards worth it? That depends on your preferences and needs, as they can offer a more tactile and responsive typing experience compared to traditional membrane keyboards.
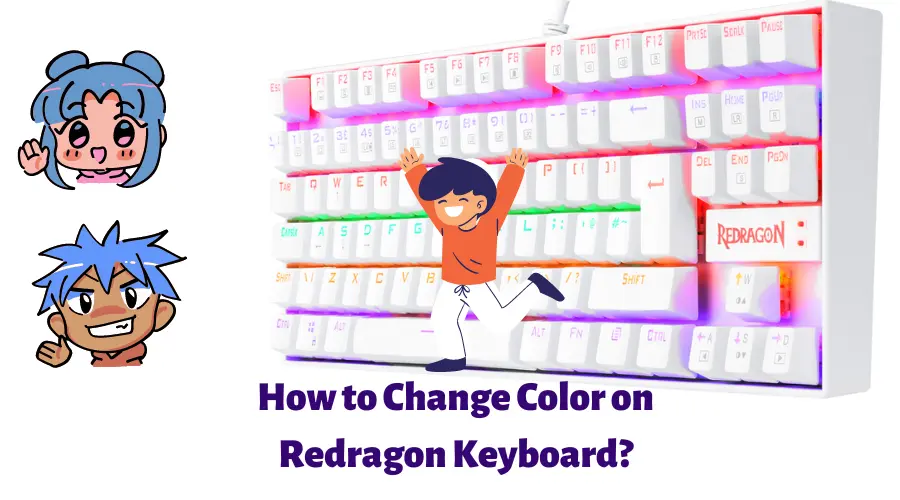
Let’s get started!
Changing Up the Colors of Your Redragon Keyboard(Without Using Any Kind of Software)
Changing the colors on a Redragon mechanical keyboard without its bundled software is a pretty straightforward process.
If you’re using a Windows machine, look for the Fn (Function) key on your keyboard, press it, and then press the “Right” (->) arrow key.
By repeatedly pressing on the right arrow key (with the Fn key still pressed), this method allows you to cycle through the range of colors that your Redragon keyboard has to offer.
Stop at the color that you want to choose and then release both keys to select it.
Of course, the biggest drawback here is that it’s practically hard to go through the thousands of color choices- going through them one by one will probably take a long time too.
Installing Redragon’s specialized keyboard software will allow you to unlock the full potential of its RGB lighting and will make it easier for you to choose colors.
Changing Up the Colors of Your Redragon Keyboard(By Using the Official Software)
Head on over to the official Redragon software page at https://redragonshop.com/pages/software.
There you will be presented with a list of Redragon products, categorized according to type (keyboard, mouse, headset, etcetera).
Look for the particular model of your Redragon keyboard under the “Keyboard” category (the model number is usually “K” + a series of numbers) and then click on it.
From the “Manuals and Software” window that will pop up, choose the “Software” option to download the zip file containing the software itself.
Once you’ve got it downloaded, just unzip then open it, and run the software labeled “Mechanical Gaming Keyboard”.
From here you can finetune your Redragon keyboard settings if you click on the “Light” dropdown box.
You can choose from a range of light behaviors, as well as specify settings like brightness, light direction, speed, and others.
If you want to have the lights in just one color, choose the “Normally On” option, and then click on the Color dropdown box to choose your color.
Changing the Color of Specific, Individual Keys on Your Redragon Keyboard Without Using Software
Don’t like Redragon’s default color options? You can try changing the color of individual keys yourself, even without the software installed.
Just press the Fn (Function key), and then the Tilde key (the ~ symbol on your keyboard) twice.
Usually (and this depends on the model of your keyboard), the Tilde key, WASD keys, and the 1234 number keys will light up.
The caps lock, num lock, and scroll lock lights will also flash. This means that your keyboard is now ready to accept new colors for individual keys.
Scroll through the color options by pressing the Function and right arrow (->) key. The Tilde will light up with the selected color.
Once you’ve settled on a color, let go of the Fn and arrow key, then press down on the specific, individual keys that you want to apply the color too.
To finalize and save your work, press the Fn and Tilde (~) key again.
Changing the Color of Specific, Individual Keys on Your Redragon Keyboard Through the Redragon Keyboard Software
Follow the installation instructions for the Redragon software as we’ve mentioned previously. Open it and choose “Coastal” on the Light dropdown box.
Click on the Pen tool, then click on the Color dropdown box to choose your desired color, then click on the specific keys on the Keyboard image on the right that you want to apply the color too.
If done correctly, the chosen keys will be bordered with the color of your choice on the image and on your keyboard itself.
Light Modes on Your Redragon Keyboard – How to Use Them
There are a lot of cool and different light effects that you can check out if you’re using the Redragon Mechanical Gaming Keyboard software.
These effects include rainbow lights, lights having a “ripple” effect on your keyboard whenever you press a key, constantly changing colors, and more.
All you need to do is open the software, and then check the “Light” checkbox, and then choose whatever effect you fancy.
Some of the effects provide a little bit of customization like color, speed, light direction, and brightness.
Turning Off Your Keyboard’s Lights and Effects
To disable all the colors and effects completely, hold the down arrow key and the Fn key multiple times twice.
Pressing the down arrow key once will just dim the brightness, but pressing it multiple times in quick succession will turn off the lights.
To turn the lights or effects on again, just press the Fn key and the Up arrow key at the same time.
Conclusion
Let’s conclude the post on how to Change the Color on Redragon Keyboard and make it set the gaming mood!
Once you change the colors, the Redragon keyboards start looking amazing. Without proper lighting set up, I feel the mood for perfect looking gaming keyboard feels missing.
I hope you enjoyed reading this post.

I’m Anirban Saha, Founder & Editor of TechBullish. With a B.Tech in Electronics and Communication Engineering, and 6+ years of experience as a software developer, I have expertise in electronics, software development, gadgets, and computer peripherals. I love sharing my knowledge through informational articles, how-to guides, and troubleshooting tips for Peripherals, Smart TVs, Streaming Solutions, and more here. Check Anirban’s Crunchbase Profile here.