If you’re encountering issues with your Seiki TV, resetting it can often resolve common problems. This guide explains how to reset your Seiki TV both with and without a remote, using different reset methods to suit your needs.

Understanding Reset Options for Seiki TV
Before proceeding into reset steps, it’s important to understand the different types of resets for your Seiki TV:
| Reset Type | Description |
|---|---|
| Soft Reset | Restarts the TV without affecting settings. Useful for minor software glitches. |
| Factory Reset | Erases all user data and settings, returning the TV to its original state. |
| Power Cycle | A simple unplug-replug process to refresh the system and resolve minor issues. |
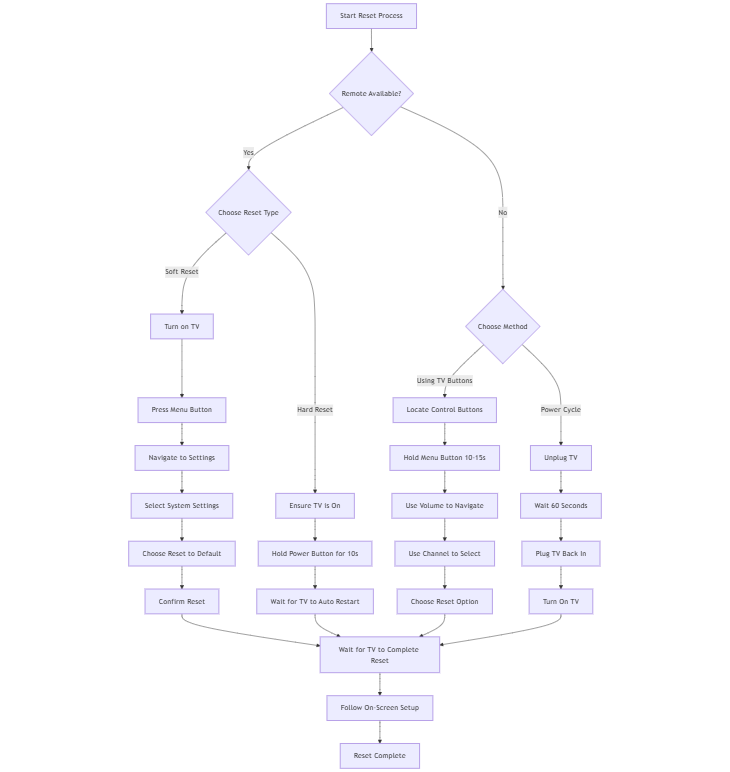
Method 1: Resetting Seiki TV with Remote
Soft Reset (Using Remote)
- Turn on your Seiki TV.
- Press the “Menu” button on your remote.
- Navigate to “Settings” using the arrow keys.
- Select “System” or “System Settings.”
- Look for an option called “Reset to Default” or “Factory Reset.”
- Choose this option and confirm when prompted.
- Enter TV reset Pin which is 0000 by default.
- Wait for the TV to restart and complete the reset process.
Hard Reset (Using Remote)
If the soft reset doesn’t work, try this method:
- Ensure your TV is turned on.
- Press and hold the “Power” button on your remote for about 10 seconds.
- The TV should turn off and then back on automatically.
- If prompted, follow on-screen instructions to complete the reset.
Method 2: Resetting Seiki TV Without Remote
If you don’t have access to your remote, you can still reset your Seiki TV using the buttons on the TV itself.
- Locate the control buttons on your Seiki TV. These are usually on the side or bottom of the TV.
- Press and hold the “Menu” button for about 10-15 seconds.
- You should see a reset or factory default option appear on the screen.
- Use the volume buttons to navigate and the channel buttons to select.
- Choose the reset option and confirm.
- Wait for the TV to restart and complete the reset process.
Using Seiki TV Mobile App
You can use Seiki TV Mobile app to use your Smartphone as a working remote control if your Smartphone has IR blaster support.
Download the Seiki TV mobile App and reset your Seiki TV using the steps.
Go to Menu -> Settings/System Settings -> Factory Reset/ Reset to Default -> Enter Pin (0000 by default) -> wait for reset process to complete.
Power Cycle For Quick Fixes
If the above method doesn’t work, try this alternative:
- Unplug your Seiki TV from the power outlet.
- Wait for at least 60 seconds.
- Plug the TV back in and turn it on.
- This simple power cycle can often resolve minor issues without a full reset.
What if You Forgot Seiki TV password during Reset Process?
You will be prompted to enter password during the reset step, which is 0000 by default. But in case that does not work, you need to change the password.
In the lock menu select Set Password and enter “8899”. Once you have entered this, you can set a new Pin/password. Once you set that, remember that, and then use that when prompted on the factory reset process.
Post Reset Steps for Your Seiki TV
Once you’ve reset your Seiki TV:
- You’ll need to go through the initial setup process again.
- Reconnect to your Wi-Fi network if your TV model has smart features.
- Re-scan for channels if you use an antenna or cable without a box.
- Adjust your picture and sound settings to your preferences.
Remember that a factory reset will erase all your personalized settings and installed apps, so use this method as a last resort when troubleshooting your Seiki TV.
FAQs
Ensure you’re following the correct steps for your model. If issues persist, try a power cycle or consult the user manual.
All personalized settings and data are erased. The TV reverts to its original state, fixing most software issues.
A soft reset or power cycle won’t delete your apps. However, a hard reset will erase all your apps and pre configured settings.
Conclusion
Resetting your Seiki TV is an effective way to troubleshoot and resolve common issues. Whether you have your remote or not, these methods ensure a smooth reset process.

I’m Anirban Saha, Founder & Editor of TechBullish. With a B.Tech in Electronics and Communication Engineering, and 6+ years of experience as a software developer, I have expertise in electronics, software development, gadgets, and computer peripherals. I love sharing my knowledge through informational articles, how-to guides, and troubleshooting tips for Peripherals, Smart TVs, Streaming Solutions, and more here. Check Anirban’s Crunchbase Profile here.
