Are you tired of YouTube constantly pausing your videos? It can be frustrating to have to keep pressing play every few minutes. Fortunately, there are several ways to stop YouTube from pausing. In this article, we will explore the reasons why YouTube keeps pausing and what you can do to prevent it.
One reason is due to your network connection. If your internet connection is weak or unstable, YouTube may pause your video to buffer.
Another reason could be due to your headphones or speakers. Some headphone/phone combinations have an auto-pause function if the YouTube app thinks you disconnected your earbuds.
So, how can you stop YouTube from pausing? There are several fixes you can try, such as checking your network connection, restarting YouTube, updating your browser or YouTube app, reducing video quality, interacting with your device at least once every 45 minutes, turning off “Remind me to take a break,” and using YouTube without any headphones/speakers.
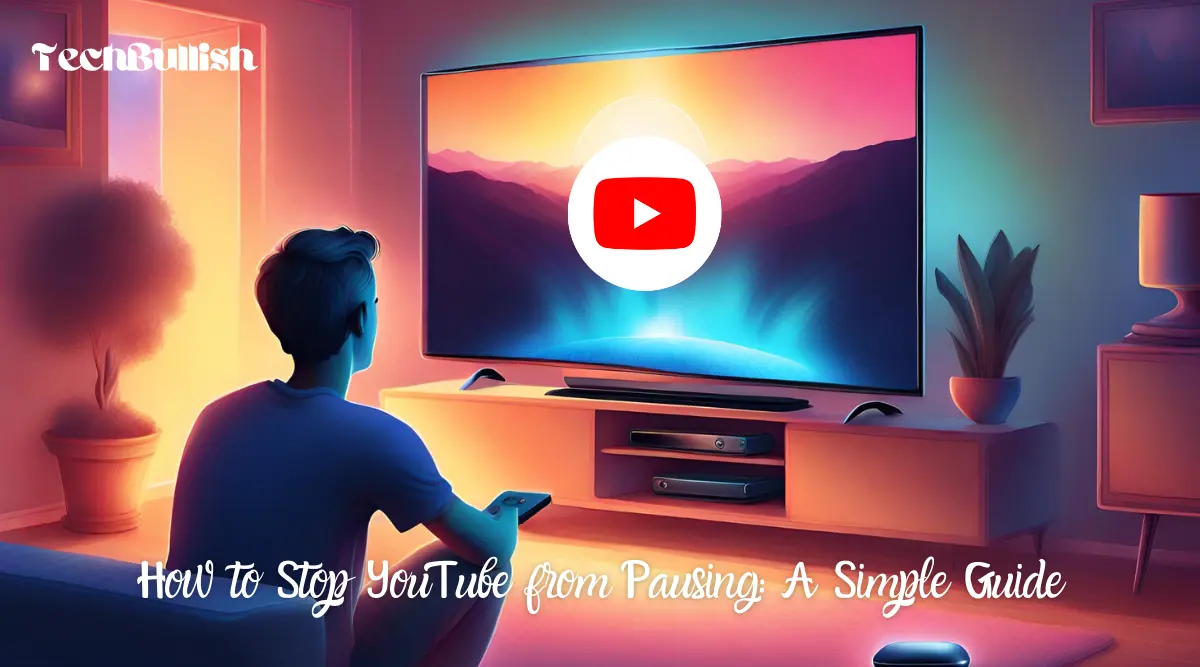
Keep reading to find out more about these solutions and how to implement them.
Key Takeaways
- YouTube may pause due to a weak network connection or auto-pause function on headphones/speakers.
- Fixes include checking the network connection, reducing video quality, and interacting with the device every 45 minutes.
- Updating the browser or YouTube app, turning off “Remind me to take a break,” and using YouTube without headphones/speakers can also help.
Why YouTube Keeps Pausing?
Ad-Blockers
One of the primary reasons why YouTube videos may pause is due to ad-blockers. Ad-blockers are browser extensions that block ads from appearing on websites, including YouTube.
While ad-blockers can improve the user experience by removing annoying ads, they can also interfere with video playback, causing the videos to pause or stop playing altogether.
I faced this issue with Ad Blocker recently. I was trying to enjoy some music videos on YouTube when, to my annoyance, the videos kept pausing intermittently. It turned out that my ad-blocker was the culprit, causing this unwelcome pause in my musical journey.
Disabling the ad-blocker fixed the issue, but it made me realize how various factors can affect uninterrupted video playback.
Weak Internet Connection/ Network Issue
Another common reason why YouTube videos keep pausing is due to a weak internet connection.
If your internet speed is slow, videos may take longer to load, and buffering can cause the video to pause or stop playing.
Additionally, network issues can also cause interruptions in video playback. To fix this issue, try resetting your router, or connect to a different network to see if the issue persists.
Browser Issues
Sometimes, the browser you are using to watch YouTube videos can cause issues with video playback. Browser extensions and settings can interfere with video playback and cause videos to pause or stop playing.
Try disabling any unnecessary browser extensions and clearing your cache and cookies. If you are using an outdated browser, try updating it to the latest version.
By troubleshooting these common issues, you can resolve the problem of YouTube videos pausing randomly. If the issue persists, you can contact YouTube support for further assistance.
Remember, the key to resolving this issue is to ensure that you have a stable internet connection and that your browser and its extensions are up to date.
By following these steps, you can enjoy uninterrupted entertainment on YouTube.
How To Stop YouTube From Pausing?
Here are some solutions to help you stop YouTube from pausing:
Using a Third-Party Extension
One of the easiest ways to stop YouTube from pausing is by using a third-party extension.
Extensions like AutoTube or YouTube Auto Pause Blocker prevent YouTube from pausing videos by making you appear to be engaged in the page’s content.
These browser extensions are available for Google Chrome, Firefox, and Microsoft Edge.
Check Your Internet Connection
If your internet connection is slow or unstable, YouTube may pause your videos automatically. Check your internet speed and connectivity to ensure that it’s stable and fast enough to stream videos.
Update the App or Browser
If you’re using an outdated version of YouTube or your browser, it may cause YouTube to pause videos.
Update your YouTube app or browser to the latest version to ensure that it’s bug-free and running smoothly.
Stop Other Apps from Running in the Background
If you have other apps running in the background, it may interfere with YouTube and cause it to pause videos.
Close all other apps and browser tabs to free up system resources and ensure that YouTube runs smoothly.
Restart Your Device
Restarting your device can help clear any temporary glitches or bugs that may cause YouTube to pause videos automatically. Reboot your device and then try playing YouTube videos again.
Reduce the Streaming Quality
If you’re streaming videos in high quality, it may cause YouTube to pause videos automatically.
Reduce the streaming quality to a lower resolution to ensure that YouTube runs smoothly without any interruptions.
Turn off the Remind Me to Take a Break
Check the Turn off the Remind Me to Take a Break option on the Youtube Settings.
To turn this off Click on the Profile option, then go to the Settings option.
After, that Click the General option and Finally Turn off the “Remind me to take a break“.
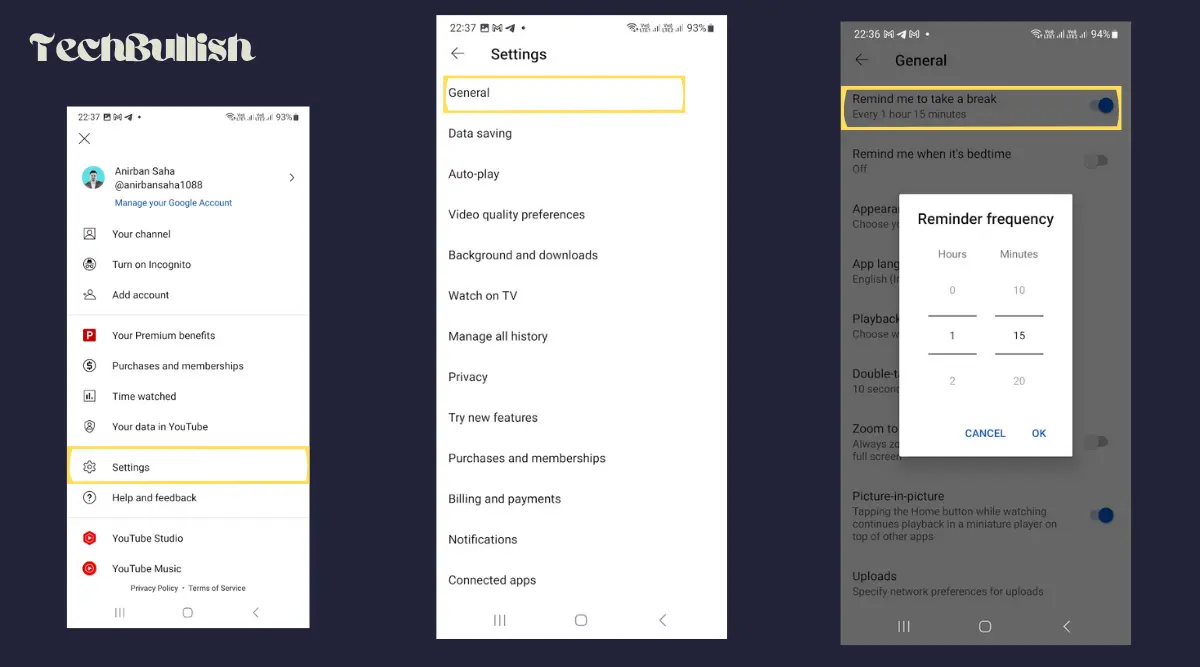
Turn off Remind Me When It’s Bedtime
This is another setting on YouTube that you need to look at after you turn off the “Remind Me to Take a Break” settings.
This setting reminds you of your bedtime that you have previously set in the app.
So, either you can turn off this reminder or you can also adjust settings to “Wait Until I finish my video to show the reminder” option to not let that interrupt your video viewing experience.
Here is how you can turn “Remind me when it’s bedtime” option:
Click on the profile menu and then click on the Settings option. After that, click on the General and then Turn off the Remind Me When it’s Bedtime.
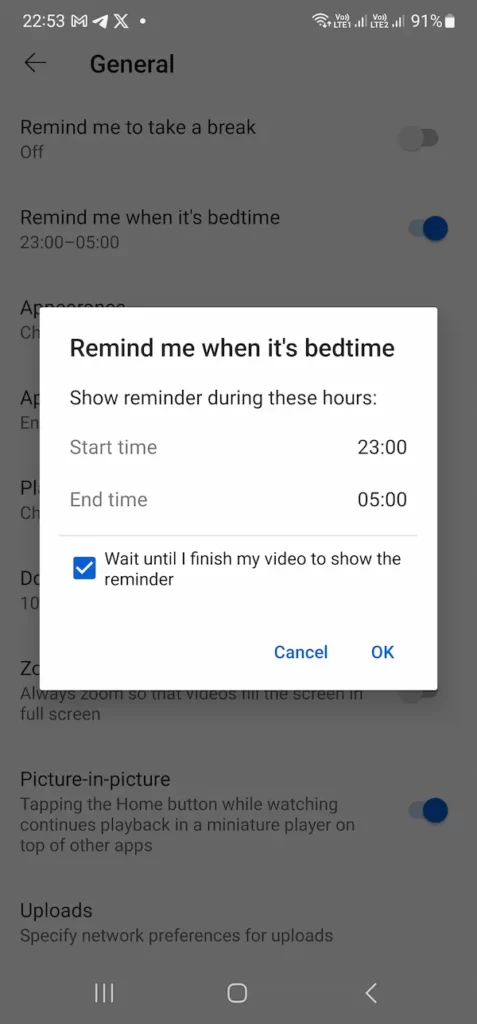
Clear YouTube Cache
Clearing the cache data of the YouTube app or browser can help fix any technical issues that may cause YouTube to pause videos. Go to the settings of the YouTube app or browser and clear the cache data.
By following these simple steps, you can stop YouTube from pausing videos automatically. If you’re still experiencing issues, you can contact YouTube support for further assistance.
Why does YouTube keep pausing and asking if I’m still watching?
If you’ve ever found yourself engrossed in a YouTube video only to be interrupted by a message asking if you’re still watching, you’re not alone.
This is a feature that YouTube introduced to help users take a break from watching videos for extended periods of time.
The feature is designed to remind you to take a break and step away from the screen, especially if you’ve been watching for a long time.
The “Remind me to take a break” feature is an auto-pausing feature that is turned on by default. After a certain amount of time, usually around an hour, YouTube will pause the video you’re watching and ask if you’re still watching.
If you don’t respond within a certain amount of time, the video will stop playing. This feature is meant to help users take breaks and avoid getting too caught up in watching videos for extended periods of time.
While this feature is designed to be helpful, it can also be annoying, especially if you’re in the middle of a long video or playlist.
Fortunately, there are a few ways to disable this feature. One way is to use a browser extension that will automatically bypass the “Continue Watching” message. Another way is to disable the “Remind me to take a break” feature altogether.
To disable the “Remind me to take a break” feature, follow these steps:
- Open the YouTube app or website.
- Click on your profile picture in the top right corner.
- Click on “Settings.”
- Click on “General.”
- Scroll down to “Remind me to take a break.”
- Toggle the switch to turn the feature off.
Once you’ve turned off this feature, YouTube will no longer pause your videos and ask if you’re still watching.
Keep in mind that disabling this feature means you’ll need to be more mindful of how long you’re watching videos for.
It’s important to take breaks and give your eyes a rest from the screen to avoid eye strain and other issues.
Frequently Asked Questions
How can I prevent YouTube from pausing on my TV?
What can I do to stop YouTube from pausing on Android?
Is there a way to disable YouTube Auto Pause?
How do I prevent YouTube from pausing on my Roku?
What can I do to stop YouTube from pausing on my gaming console?
Why does YouTube keep asking if I’m still watching?

I’m Anirban Saha, Founder & Editor of TechBullish. With a B.Tech in Electronics and Communication Engineering, and 6+ years of experience as a software developer, I have expertise in electronics, software development, gadgets, and computer peripherals. I love sharing my knowledge through informational articles, how-to guides, and troubleshooting tips for Peripherals, Smart TVs, Streaming Solutions, and more here. Check Anirban’s Crunchbase Profile here.
