It’s only recently that the PS4 has become popular enough to have massive amounts of PS4 games to play.
And if you are someone who is a content creator, you will want to use your PS4 to create gaming videos.
One question that comes up is, can you use your Laptop as a screen for your PS4?
Here’s what you can expect with and without a video capture card in this in-depth guide for How to Use Laptop As a Monitor for PS4.
Let’s get started!
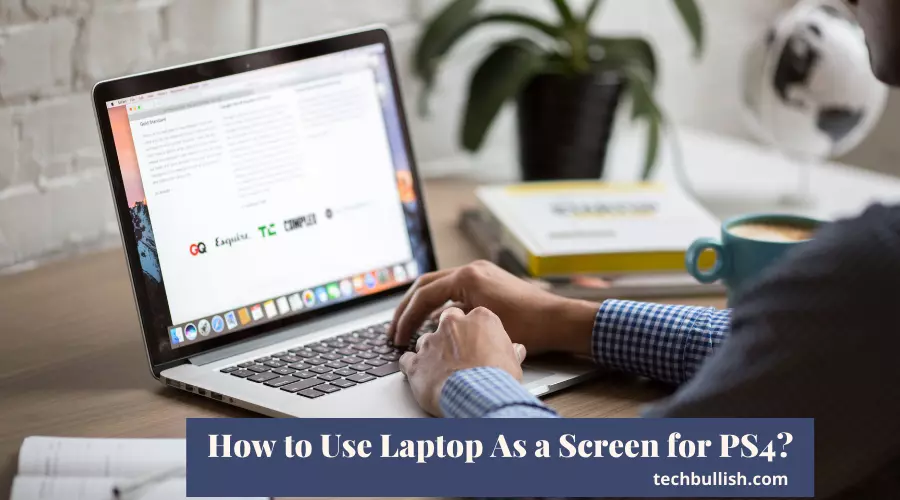
Can we use the laptop as a display for PlayStation 4?
Yes, you can use a Laptop as a screen for PS4. For you to use any screen for PS4, you need the HDMI port. That’s not all; there are two types of HDMI – IN and OUT. The screen should have an HDMI in port for it to accept playing media from another device.
Laptops have only HDMI ports. They will only output to a secondary display but won’t accept HDMI input from another device.
Even though the HDMI ports are physically backward compatible, the cables will only transmit in one direction.
Nevertheless, there are just a few laptops that support both HDMI input and output.
If you want to use your Laptop as a monitor for Sony PlayStation 4, you need a capture card (e.g., Elgato Game Capture HD) or a third-party app to act as the interface.
How to Use Laptop as Monitor for PS4 With HDMI (using Video Capture Card Method)
Even without the HDMI, you can still connect your console to a laptop and use the laptop display as the game monitor.
This is possible through either a capture card or streaming through the internet.
If you choose to play over the internet, you should be wary of the unavoidable lag.
To use a laptop as a monitor for PS4, you will have to have a laptop with an HDMI port. If you have a video capture card(e.g., Elgato Game Capture HD) that can take in HDMI input, you will have the captured video from the PS4.
And if you have a laptop with an HDMI port, you will have a video card with a free HDMI port, and the video card will have a free video output. There is an HDMI cable on PS4.
Here are the steps you can follow to connect your PS4 to the monitor using an HDMI cable and Video, Capture Card:
1. Turn on File Sharing in PS4
File sharing is a way to share files between your PS4 console and your Laptop. You need to turn on the file-sharing option on your PS4.
This is to allow the console to search for networks and connect to the internet.
2. Connecting Laptop’s Video Capture to HDMI of Playstation
Video cards play an important role in using the Laptop as a monitor for the PS4 console.
Video Capture cards are available and are not that expensive either. It’s simple to use a video capture card on your Laptop.
The video capture card has two ends, HDMI and USB. Connect the HDMI end to your PlayStation and the USB end to the computer.
3. Establishing Connection between Console and Laptop’s Video Capture Card
You will need an s-video connection between your console and the video capture card.
Also, ensure the HDMI-out side is connected to the PS4 while the HDMI-in end goes into the capture card.
4. Checking the Final Output
The media from your console should display on your Laptop’s screen according to the software program you’re using.
How to use a laptop as a monitor for ps4 without a capture card?
If you don’t have or don’t want to use a capture card to connect the console to a laptop, you can use the Sony Remote Play client. This method requires additional hardware.
Here are the steps you need to take:
1. Downloading the Remote Play Program
First, download and install the Remote Play program on your Laptop (Windows or Mac).
Using the Remote Play program with your Laptop is a great way to play your games without needing a capture card.
It works by streaming your games from your PS4 to your laptop through the internet.
2. Setting Console to Resting Mode
Power on the PS4 console, and leave it in resting mode. The console will access the internet. You must set your console to resting mode, but this is usually the default setting. If not, you can switch via the power save option.
3. Connecting Dualshock 4
Next, connect the DUALSHOCK 4 controller to your laptop using the USB cable. The DualShock 4 controller is the primary controller for the PlayStation 4 system.
It has a touchpad in place of the select, start, and PlayStation buttons.
The DualShock 4 controller uses Bluetooth to connect to the PS4 system, so it does not need to be plugged into the console via a USB cable to work.
4. Starting Remote Play Program
After that, open the Remote Play program and click on Start.
5. Connecting Console with PSN account and Syncing
Then next, log into your PSN account and if the computer and the console are connected, wait a little longer for them to synchronize.
PlayStation Network (PSN) is an online multiplayer gaming and digital media delivery service created and operated by Sony Interactive Entertainment.
It can allow users to sign in to the service using their existing PlayStation Network account created on PlayStation 4 consoles. The service is available as both a free and subscription-based service.
6. Check if the Connection is Successful
If the connection is successful, you should see your PS4 screen on the laptop display.
At this point, if you want to name the source for clarity, you can do so by selecting the proper window(RemotePlay.exe) for the capture source. You can now enjoy streaming your PlayStation 4 games to your Laptop with minimal input lag.
Conclusion
Let’s conclude the post on how to Use Laptop As a Monitor for PS4.
Many people want to know if they can use their Laptop as a screen for their PS4.
The good news is that yes, it is possible with a few different methods that I discussed in this post.
You can use them to connect your Laptop with PS4 both with a Video Capture card and without a video capture card.
I hope you enjoyed reading this post.

I’m Anirban Saha, Founder & Editor of TechBullish. With a B.Tech in Electronics and Communication Engineering, and 6+ years of experience as a software developer, I have expertise in electronics, software development, gadgets, and computer peripherals. I love sharing my knowledge through informational articles, how-to guides, and troubleshooting tips for Peripherals, Smart TVs, Streaming Solutions, and more here. Check Anirban’s Crunchbase Profile here.
