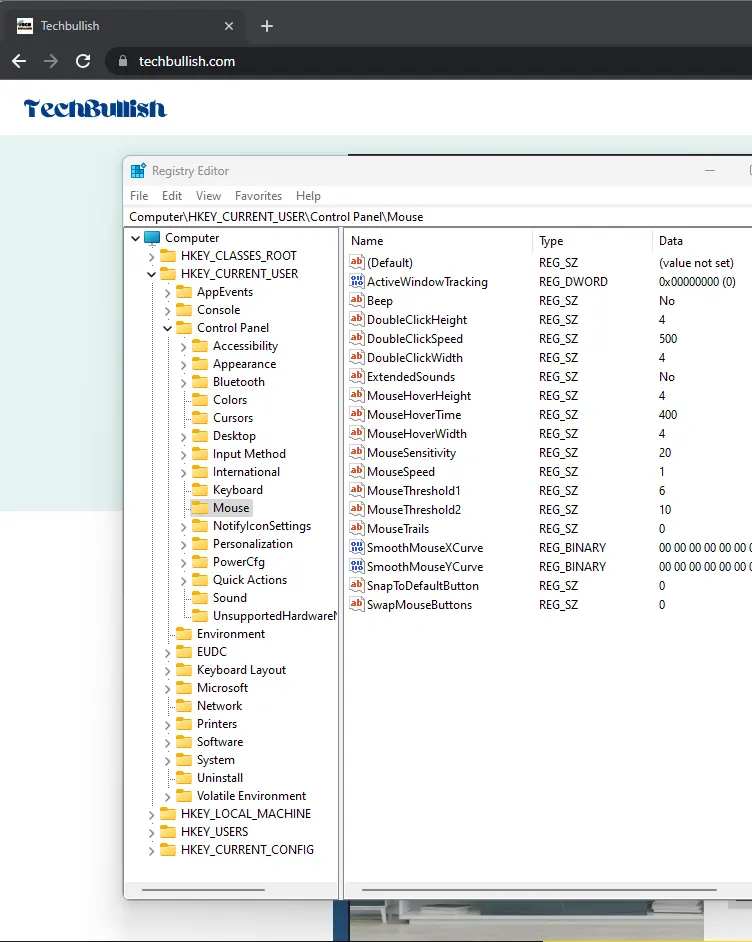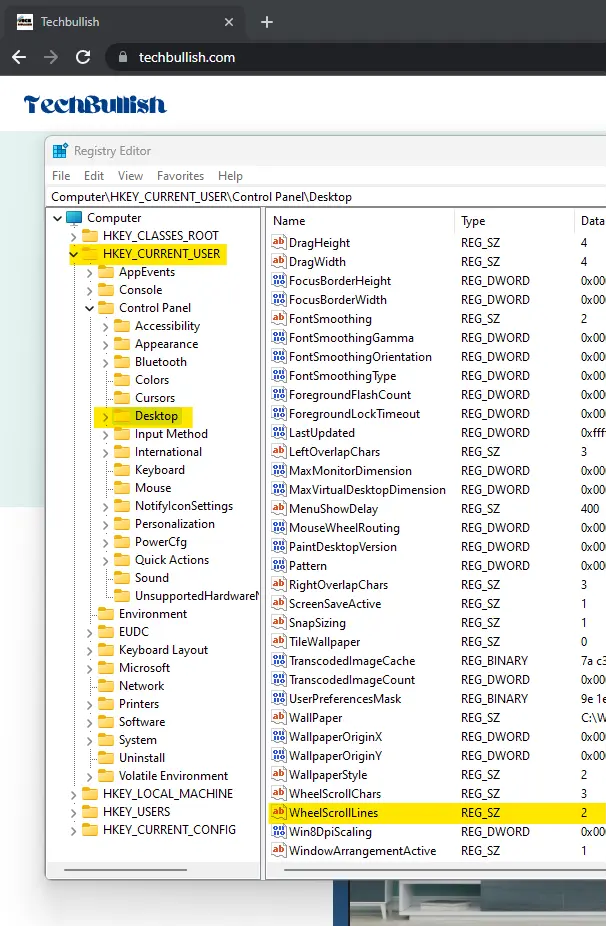Are you experiencing issues with your middle mouse button not working? This can be a frustrating problem, especially if you rely on the middle button for scrolling and other functions.
In this article, we will explore the possible causes of this problem and provide you with some solutions to get your mouse working again.

So, Let’s get started!
There could be various reasons for the middle mouse button or scroll button not working. Here are some of the most common reasons:
Possible Mouse hardware issues
One of the potential causes of your middle mouse button not working could be related to hardware or device issues.
The physical button on your mouse may be faulty or damaged, preventing it from registering clicks.
Additionally, there could be a problem with the connection between your mouse and computer, such as a loose cable or a faulty USB port.
Possible problem with the mouse driver
An outdated or incompatible mouse driver can also cause issues with the middle button.
The driver is the software that allows your computer to communicate with the mouse and interpret its inputs. If the driver is not functioning correctly, it may not recognize the middle button clicks.
Registry settings may be incorrect
The registry is a database that stores settings and configurations for your operating system and installed software.
Incorrect registry settings can lead to various problems, including issues with your middle mouse button.
It’s possible that the registry settings related to the mouse have been modified or corrupted, causing the button to stop working.
Software Issues
Software issues can also cause the middle mouse button to stop working.
If you have recently installed new software that is interfering with the mouse, it can cause the middle mouse button to stop working.
You can try uninstalling the software to see if it fixes the problem.
Note: This fix Would work for Windows 10, and Windows 11.
Here are some of the ways to fix the mouse’s middle button not working:
Use the hardware and device troubleshooter
Windows has a built-in troubleshooter that can help diagnose and fix hardware and device-related issues. To access the troubleshooter, go to the Control Panel and search for “Troubleshooting.”
Select the “Hardware and Sound” option and then click on “Hardware and Devices.” Follow the on-screen instructions to run the troubleshooter and see if it can detect and resolve any problems with your mouse.
Check your mouse settings
It’s essential to check your mouse settings to ensure that the middle button is correctly configured. To access the mouse settings, go to the Control Panel and search for “Mouse.”
Click on the “Mouse” option and navigate to the “Buttons” tab. Make sure the middle button is set to the appropriate function, such as “Middle Click” or “Scroll.”
Clean the Mouse Wheel
As mentioned earlier, the mouse wheel can get clogged with dirt or debris, which can cause it to stop working. To fix this issue, you need to clean the mouse wheel. Use a soft cloth to clean the wheel and see if it fixes the problem.
Update the Mouse Driver
If the middle mouse button is not working due to driver issues, you need to update the mouse driver. Go to the manufacturer’s website and download the latest driver for your mouse.
Then, install the driver on your computer and see if it fixes the problem.
Restart your computer
Sometimes, a simple restart can resolve issues with your mouse. Close any open applications and click on the “Start” button. Select “Restart” from the options and wait for your computer to restart. After it has finished booting up, check if the middle mouse button is working correctly.
Replace Your Mouse
If none of the above solutions work, you may need to replace the mouse. If the mouse is old or damaged, it may be time to replace it with a new one.
This will work for Windows 10 and Windows 11.
Access the registry editor
Changing registry settings requires accessing the Registry Editor. To open the Registry Editor, press the Windows key + R to open the Run dialog box. Type “regedit” and press Enter.
Locate the appropriate registry settings
Navigate to the following path in the Registry Editor: HKEY_CURRENT_USER\Control Panel\Mouse. This is where the mouse settings are stored.
Make necessary changes to the registry
Look for the “SwapMouseButtons” registry value. If it is set to 1, change it to 0. This value determines which button is considered the primary button. Changing it to 0 should resolve any issues with the middle mouse button. Remember to save your changes and exit the Registry Editor.
Yes, it’s possible. Here are the steps below:
1.Use the “wheelscrolllines” registry value
If you want to stop the scroll wheel from scrolling without using the middle button, you can modify a registry value.
Open the Registry Editor and navigate to HKEY_CURRENT_USER\Control Panel\Desktop. Look for the “WheelScrollLines” value and set it to 0. This will disable scrolling through the scroll wheel.
2. Check your mouse settings for alternative scroll options
Some mice may have alternative scroll options that allow you to scroll without using the middle button. Check your mouse settings either in the Control Panel or through any software provided by the manufacturer.
Look for options like “Smooth Scrolling” or “Scroll with Two Fingers” if your mouse supports them.
3. Consider using a different mouse with built-in alternative scrolling
If your current mouse does not have alternative scroll options, you may want to consider using a different mouse that offers built-in alternatives.
There are various mice available that have specialized scroll wheels or touch-sensitive surfaces that can be used for scrolling without relying on the middle button.
FAQs
Conclusion
The malfunctioning of the middle mouse button is a frequently encountered problem by many users. This issue can stem from a range of factors, including hardware faults, driver malfunctions, and software glitches.
Fortunately, there are several solutions to rectify this problem, including cleaning the mouse wheel, updating the mouse driver, uninstalling software, restarting the computer, or replacing the mouse entirely.
We hope that this article has provided you with useful insights and practical tips to troubleshoot and resolve any issues with your middle mouse button.

I’m Anirban Saha, Founder & Editor of TechBullish. With a B.Tech in Electronics and Communication Engineering, and 6+ years of experience as a software developer, I have expertise in electronics, software development, gadgets, and computer peripherals. I love sharing my knowledge through informational articles, how-to guides, and troubleshooting tips for Peripherals, Smart TVs, Streaming Solutions, and more here. Check Anirban’s Crunchbase Profile here.