LG TVs connect to Wifi without any issue and they generally have a good Wifi Receiver Module in them.
If your LG TV says that the Wifi is turned off through your Wifi is on, then there is some issue happening that you need to look into by troubleshooting it.
In this post, I will cover detailed steps to help you fix this issue.
I have got several troubleshooting fixes to share with you.

Why Should you Trust Me? Hi, I am Anirban Saha, an Engineer with a Specialization in Electronics and Communication Engineering. I have experience in Smart TVs, Electronics circuits, and Computer peripherals.
Let’s get started!
LG TV Says WiFi is Turned Off
If your LG TV says that Wifi is turned off then check to make sure that the WiFi network you’re trying to connect to is actually up and running. Next your LG TV and see if that clears the problem up. If your TV is still saying that WiFi is turned off after restarting, then the next thing to try is resetting your router. This will usually fix any connectivity issues you’re having.
Power Cycle Your LG TV
Sometimes, you may need to perform a power cycle on your LG TV if you are unable to connect to Wi-Fi.
To do this, you need to turn off the TV and unplug it from the power source for at least 30 seconds.
Once you plug the TV back in and turn it on, you will want to go back to the Connected Devices section of your LG TV and go through the process of reconnecting it to your Wi-Fi network.

Changing the Wifi Router Band
If your Wifi Router is already supported by 2.4GHz and 5 GHz connectivity, then it is good. First check if you are connected to 5Ghz band one then switch to 2.4 GHz one and check on your Tv.
Now if it turns on and connects, then there is an issue with the 5Ghz band support of your TV. It can be also due to the distance of the router.
5GHz bands have faster speed, and lower latency but have lower distance it can cover as compared to the 2.4 GHz band Wifi signal.
Detect Weak Wifi Signals using Other Device
You can easily detect whether the Wifi signal being weak is causing this issue by connecting the Wifi to your Smartphone or laptop. Do keep that near TVs location to get the idea.
If you detect weak signals there too, then you need to bring your Router closer to your LG TV’s location or use a Router Extender.
Check the Router and Restart it
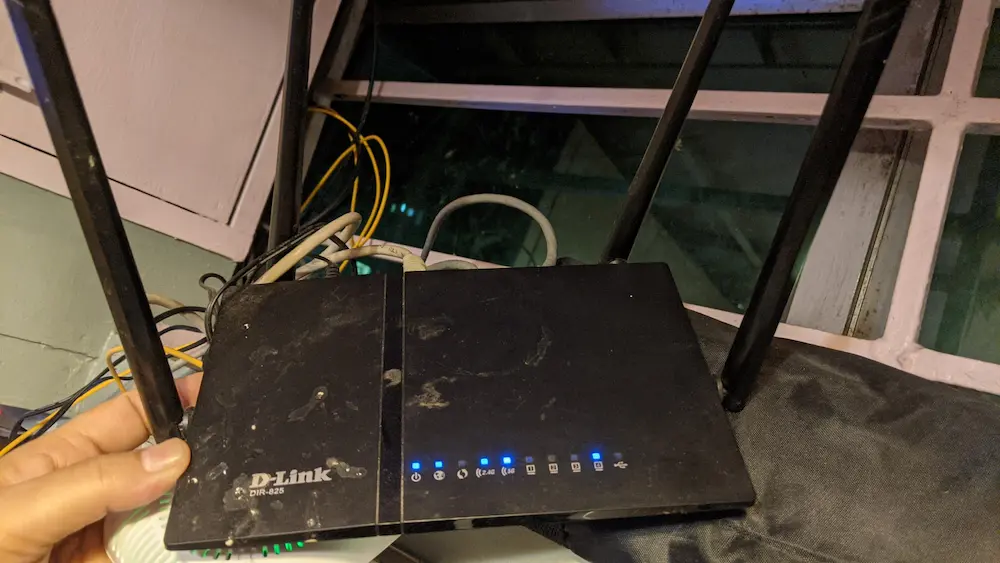
First, check some basic factors of your Router:
- Check if there is any connection limit and if you have already reached max connection,
- Verify that the Wi-Fi password you are entering is accurate,
- Verify that you are not utilizing a different Wi-Fi frequency than that is supported by your LG TV, that might be the root of this issue. Your Router may be a dual-band (2.4Ghz and 5Ghz). So, choose accordingly which your LG TV supports.
- Also, check if somehow your TV is being blocked by your Router mistakenly. You can find that login into your Router’s Admin panel.
Now, if the problem is still there, you need to Restart your Router. Restarting the Router is the most basic and useful step you can do at any time you have Wifi issue.
Even many times the router gets hanged with lots of data packets being continuously transmitted by it throughout the day.
To restart the Wifi Router:
- Simply disconnect the router from the power button
- Wait for 30 sec to 1min
- Then turn it on Again.
Now, check if LG TV Wifi is turning on.
Fix LG TVs Date and Time
Your LG TV may have the erroneous date and time for a number of reasons, such as a general malfunction, problems with the auto-update feature, or a change in the system time.
First, check the current date and time on your LG TV and if you see this issue then you need to definitely fix it.
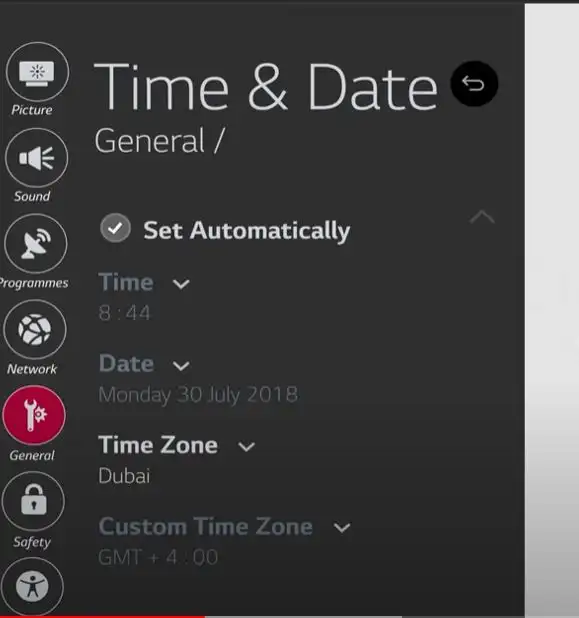
To set the right time and date on your LG TV, follow the procedures listed below:
- First Navigate to the Settings
- Then Go to General and select “Date & Time”.
- Select the “Manual” option, and adjust the date and time. (Won’t prefer automatic here as we are not able to connect to Wifi)
- After the date and time are proper you can click OK to save it.
Now, you can restart your LG TV and check if the date and time are proper. Now, check if Wifi is connecting properly.
Fix the Country Settings Selection
Now you have fixed the date and time, another important factor that remains is choosing your location. This issue can happen even if your location is not properly set on your LG Smart TV WebOS.
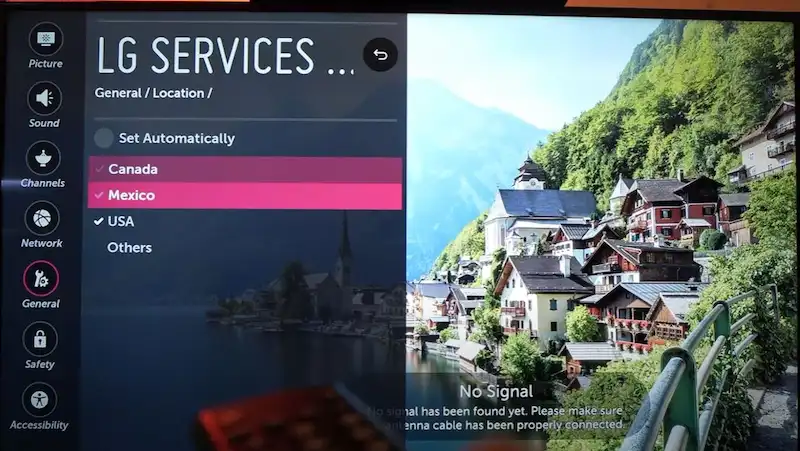
Here are the steps which will help you to set your location correctly on your LG TV.
- First press the settings button on Remote to find “All Settings”.
- Then Navigate to General.
- After that Select Location.
- Then if your Service location is chosen to set automatically, uncheck that option (It is because as the internet is not connected, it will not detect location properly),
- Select the country where you are in using your LG TV, and click YES to save your changes.
Now, you need to restart the LG TV now and make sure you can successfully connect to WiFi.
Factory Reset Your LG Tv
If Resetting the router is not solving this issue, try to Factory Reset your LG TV. With factory reset, you will be assured that the settings are at least as proper as it was when your LG Tv came as new.
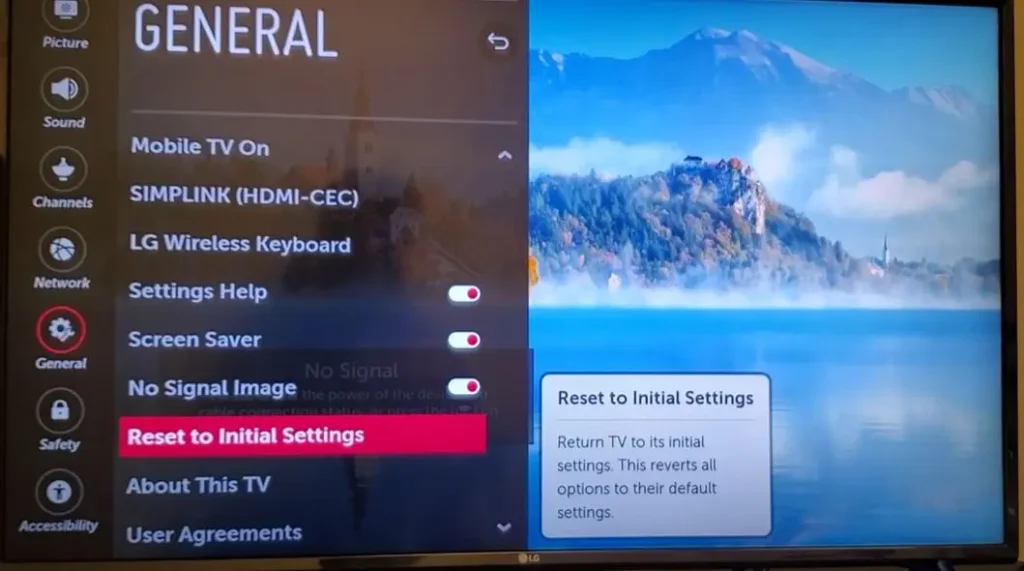
Here are the steps you need to follow:
- First Open the Menu of your LG Smart TV clicking the Gear-like Icon on your Remote Control,
- Then Navigate and Click OK the “Open All settings Option” in the Menu. (Indicated by three vertical dots/Gear Icon).
- Go to General Option and click ok.
- In the next menu, navigate all the way down till you see the option “Reset to Initial Settings”.
- Click on the Reset to Initial Settings option.
- A popup for resetting will appear. Click ok to Factory Reset your LG TV.
Replacing the Wifi Module of The LG TV
This is an advanced step that needs to be done by a technician and an experienced person only.

In case your LG TVs WiFi Module has got bad, you need to get it replaced by a new one.
- First You need to Turn off your LG TV.
- Then Unplug the power cord from the back of your TV.
- Next, Remove the back panel of your LG TV.
- Now try to Locate the WiFi module.
- After locating it you need to Unscrew the WiFi module from the back and remove it from your LG TV.
- Now, insert the new WiFi module properly into your LG TV.
- Screw the WiFi module into place.
- Replace the back panel of your LG TV.
- Plug the power cord back into the TV and then turn on your LG TV.
LG TV Support
If you have tried all the above troubleshooting steps above and still having issues with your Wifi being turned off, then you can contact LG TVs customer care support.
LG TV Warranty
You can check your LG TVs warranty and if it is covered under the warranty, then don’t worry at all.
You can lodge a complaint and get your TV repaired and fixed from LG Service Centre.
Why is my WiFi showing disabled on LG TV?
There are a few reasons why your WiFi might be disabled on your LG TV.
The first reason is that the wireless router may be set to not broadcast the SSID, or network name.
This can happen if the router was incorrectly configured or if it was reset to factory defaults. If this is the case, you’ll need to access the router’s settings and enable SSID broadcasting.
Another possibility is that there may be a problem with the WiFi module in the TV itself. This can often be resolved by simply power cycling the TV.
Unplug it from the power outlet, wait 30 seconds, and then plug it back in again. If that doesn’t work, you may need to contact LG customer support for further assistance.
Lastly, it’s also possible that your TV isn’t currently connected to the Internet because it’s not within range of a strong WiFi signal.
Conclusion
Let’s conclude the post!
Here are the steps you can follow to solve your LG TV Wifi not turning on:
1. Power Cycle Your LG TV
2. Changing the Wifi Router Band
3. Detect Weak Wifi Signals using Other Devices
4. Restart the Router
5. Factory Reset Your LG Tv
I hope you enjoyed reading the post.

I’m Anirban Saha, Founder & Editor of TechBullish. With a B.Tech in Electronics and Communication Engineering, and 6+ years of experience as a software developer, I have expertise in electronics, software development, gadgets, and computer peripherals. I love sharing my knowledge through informational articles, how-to guides, and troubleshooting tips for Peripherals, Smart TVs, Streaming Solutions, and more here. Check Anirban’s Crunchbase Profile here.
