If you’re experiencing issues with apps on your LG TV, you’re not alone. Many LG TV owners have reported problems with apps not functioning properly on their TVs. But don’t worry, there are several potential solutions to this problem.
In this article, we’ll provide an in-depth guide to troubleshooting app issues on LG TVs.
We’ll go over common causes of app problems, such as outdated software or internet connectivity issues, and provide step-by-step instructions for how to fix them.
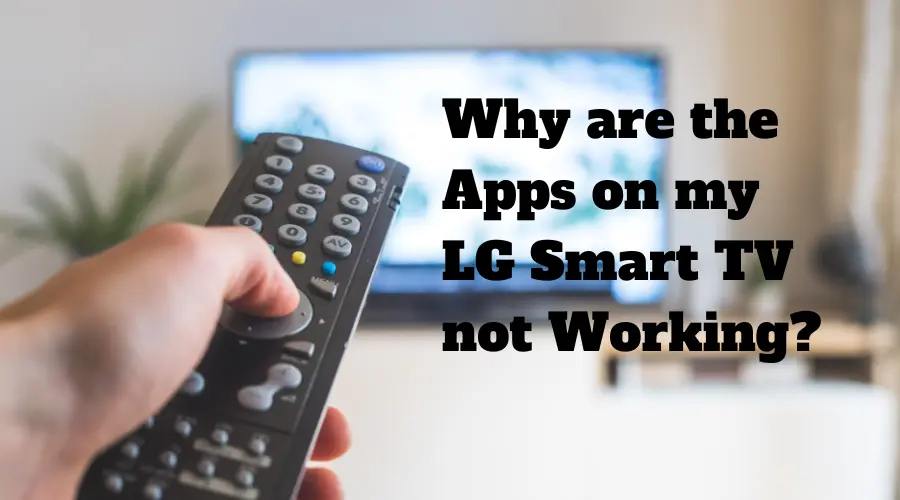
So, if you’re ready to get your apps working again, read on to learn more.
Reasons for LG TV Apps Not Working
There are quite a few reasons for Apps to not work on LG smart TV. Corrupted files, cache data, internet failure, an outdated app, etc. Although crashing of apps happens when they are not updated. This issue can be fixed by updating the app.
A corrupted app or bug might also be the cause of disability to run any app. In some cases, the app itself may be experiencing technical issues or may be restricted by geographic regions.
A few basic reasons for this fault could be:
Internet disability
It is not possible for an app to launch or run if there is no internet on your TV.
Geo-restricted app
There are geographic region specifications for some apps that you can not install or run. If the particular app is blocked in your area, nothing else can fix your problem.
Data corrupted
There might be a chance of the app has corrupted data. In that case, it will not work on your TV.
Outdated App Version
Not all apps work on their older version. Outdated app versions might contain bugs affecting their smooth functioning.
How to Fix LG TV Apps Not Working?
If you’re experiencing issues with the apps on your LG TV, don’t worry – there are several steps you can take to troubleshoot and resolve the problem. Here are the fixes:
Check Network Connection
The first step in addressing app-related issues on your LG TV is to ensure that it’s properly connected to the network. A stable internet connection is crucial for the proper functioning of smart TV apps. Follow these steps to check your network connection:
Navigate to Network Settings:
- Using your LG TV remote, press the “Settings” button.
- Scroll down and select “All Settings.”
- Go to the “Network” section and select “Connection.”
Check Connection Status:
- Verify that your TV is connected to the correct Wi-Fi network.
- If it’s not connected, select the appropriate network and enter the Wi-Fi password if required.
Delete and Reinstall Apps
If your apps are still not working properly, it might be helpful to delete and reinstall the problematic apps. This can resolve issues related to corrupted app data or software glitches. Here’s how you can do it:
Access App Management:
- Press the “Home” button on your remote to go to the main screen.
- Navigate to the app you want to uninstall and highlight it.
Uninstall the App:
- Press and hold the “OK” button on your remote until a menu appears.
- Select “Delete.”
Reinstall the App:
- Visit the LG Content Store on your TV.
- Search for the app you want to reinstall.
- Download and install the app.
Check for Updates
Outdated software can lead to compatibility issues with apps. Checking for and installing any available updates can often resolve these problems. Follow these steps to ensure your TV’s software is up-to-date:
Access Software Update:
- Press the “Settings” button on your remote.
- Scroll down and select “All Settings.”
- Go to the “General” section and choose “About This TV.”
- Select “Check for Updates.”
Install Updates:
- If updates are available, follow the on-screen instructions to download and install them.
- Make sure your TV is connected to the internet during this process.
Clear Memory Cache
Over time, temporary data and cache files can accumulate and impact the performance of both your TV and its apps. Clearing the memory cache can help resolve performance-related issues. Here’s how you can do it:
Access TV Settings:
- Press the “Settings” button on your remote.
- Scroll down and select “All Settings.”
Clear Cache:
- Go to the “General” section and select “Storage.”
- Choose “Internal Storage.”
- Select “Temporary Files & Raw Files.”
- Choose “Delete temporary files.”
Reboot the TV
A simple reboot can often fix minor glitches and issues. Here’s how to perform a reboot:
- Unplug the TV: Gently unplug the power cord from the electrical outlet.
- Wait for 20 Seconds: Leave the TV unplugged for about 20 seconds to ensure that any residual power is drained.
- Plug the TV Back In: Reconnect the power cord to the electrical outlet.
- Power On the TV: Turn on your LG TV using the power button on the remote or the TV itself.
By following these steps, you should be able to troubleshoot and fix issues with apps not working properly on your LG TV. If the problems persist, you might consider reaching out to LG customer support for further assistance.
LG TV App not Launching/Opening
You are all set to enjoy your favorite movie and you find your streaming app not accepting your command!
Do not worry about it. If LG TV apps are not launching and you are set on the LG home screen, the reason could be internet related.
The Internet is a loud villain for the majority of these issues with a smart TV. Make sure you are connected to the correct network.
Use a hard-wired connection to make the connectivity more stable. Go to your TV settings and select Network. Check the strength signal of your Wifi to make a choice on your internet connection.
Uninstall App
LG does not control the app on your TV. Each app is controlled by the app company. The app might need to be refreshed if there is an error.
A pending update or failed installation initially will not allow the app to open. The old data can be cleared out by removing the app and will allow new updates to be installed.
You can reinstall the app and re-enter your credentials after removing the previous one.
Reboot The TV
Rebooting your TV at times refreshes everything. If it’s your LG TV issue or an app refreshing your TV sets it all correctly again. You can Reboot your TV following the channel of instructions like –
- Unplug the LG TV from its power source
- Press and hold the power button on your TV for 20 seconds
- Release the button and allow the TV to rest for 1 minute. Then plug it back into the power source.
The TV software is cleared of bugs now and pending software updates have been installed. Your LG TV is now Refreshed.
LG TV Apps Not Connecting To The Internet
It’s time to address the app itself after you change the DNS settings, check on the network connection and the app still does not open.
Primarily check the app for any pending updates of the LG TV apps that fail to respond. New data provided to an app improves its performance-enhancing security features. The old data from the previous update will cause the app to stop working.
Go to the homepage of each app to check for any pending updates. Uninstall and re-install each app for better performance.
Does this sound very laborious?
Try the other way out! This will take a few minutes to install and update each of the apps you are using.
- Press the ‘Home’ button on the LG remote
- Go to the LG Content Store.
- Select ‘App’
- Select ‘My App’
- All apps appear on the screen
- Click ‘All’ and then select ‘Update’
You can set your LG TV to automatically update software updates for TV supports the installed apps are figured to receive updates themselves. For this structure, you need to set your TV with the features provided –
- Press the ‘Home’ button on the LG remote
- Select ‘Settings’
- Select ‘General’
- Select ‘ About this TV’
- Select ‘Allow Automatic Updates’.
Each time your TV is turned on with Wifi connections it will automatically install software and app updates.
Your LG TV is ready for an automatic update now!
LG TV Apps Freezing/Crashing
Freezing or crashing an app is very annoying. A strong and stable internet connection is mandatory to avoid LG TV freezing or crashing, especially for streaming live content. To have a current version of the app, Refresh the app by deleting it and then reinstalling it.
Still, having the issue after you re-installed the App?
It is time to perform a factory reset. But be very sure about the move, it will delete all your picked settings and installed apps.
It will sweep clean and return your TV to its factory default settings. In any case, if you chose to go through this procedure to overcome your problem then we have listed the steps below for you
- Press the ‘Home’ button on the LG remote
- Select ‘Select’
- Select ‘General’
- Select Reset to Initial Settings.
- Enter your Wifi-password
Follow the instructions on the screen to complete the reset.
LG TV Apps Slow/Lagging
Your memory cache within the app might be full if your LG TV apps are slow/lagging. This is due to the memory cache which holds data each time the app is used.
You can check this issue by following certain steps:
- Go to your TV Settings
- Select Application Manager
- Select App
- Select Clear Cache.
Low bandwidth can also be a major factor relatable to the problem. For smooth playback, data on the app is downloaded ahead of the video you are watching.
With all mentioned details if you are still struggling with your app error, in that case, it might be an issue with the TV itself. Your TV is lacking enough space needed for new apps. Hence an update or removal may not be effective.
LG TV App No Sound
Your streaming becomes frustrating if you can’t hear the dialogue or music score. Audio issues experienced with an LG TV app are caused by incorrect settings or a loose connection with an external speaker.
Initially check on your TV remote mute button. In some instances, these press-on issues are missed out. Check for your remote batteries. Low or dead batteries affect the volume settings. For better results replace the remote batteries with fresh alkaline batteries.
You can perform a sound test to determine the cause of the issue. To test your TV sound go to the Settings
- Select All Settings
- Select Sound
- Select Sound Test
Final Words
Let’s conclude the post on why are the apps on my LG Smart TV not working!
There are several potential reasons why apps on your LG Smart TV might not be working properly. These can include corrupted files, cache data, outdated apps, and internet connectivity issues.
To fix this problem, you can try updating the app, clearing the memory cache, or uninstalling and reinstalling the app. If these steps don’t work, you may need to check for any pending updates for the app or your TV’s software or troubleshoot your internet connection.
I hope you enjoyed reading the post.

I’m Anirban Saha, Founder & Editor of TechBullish. With a B.Tech in Electronics and Communication Engineering, and 6+ years of experience as a software developer, I have expertise in electronics, software development, gadgets, and computer peripherals. I love sharing my knowledge through informational articles, how-to guides, and troubleshooting tips for Peripherals, Smart TVs, Streaming Solutions, and more here. Check Anirban’s Crunchbase Profile here.
