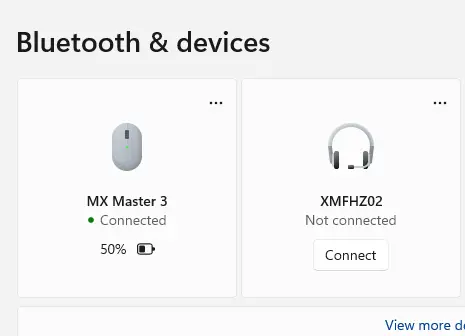Are you tired of clicking endlessly on your Bluetooth mouse only to find that it’s not working? It can be frustrating to have a device fail on you, especially when you’re in the middle of an important task.
But don’t worry, there are many reasons why your Bluetooth mouse might not be working, and even better, there are solutions to fix it.
In this article, we’ll explore the most common reasons why your Bluetooth mouse might not be working and provide you with some easy fixes to get it back up and running.

Let’s get started!
Reasons for Bluetooth Mouse not Working
PC’s Airplane mode is turned on
If your PC’s Airplane mode is turned on, it could be the reason why your Bluetooth mouse is not working. Airplane mode disables all wireless connections, including Bluetooth. To fix this issue, you can turn off the Airplane mode on your PC.
Bluetooth Mouse got paired to another device
If your Bluetooth mouse got paired to another device, it won’t work with your PC until you unpair it from the other device.
To unpair the mouse from the other device, go to the Bluetooth settings on that device and select “Forget this device.” Once the mouse is unpaired, you can pair it with your PC again.
Mouse got unpaired
If your Bluetooth mouse got unpaired from your PC, it won’t work until you pair it again.
To pair the mouse with your PC, go to the Bluetooth settings on your PC and select “Add Bluetooth or other device.” Follow the on-screen instructions to pair the mouse with your PC.
Low Battery
Another reason why your Bluetooth mouse might not be working is due to low battery.
If your mouse is not charged or has a low battery, it may not work. Make sure to check the battery level of your mouse and charge it if needed.
Outdated Drivers
Outdated drivers can also cause your Bluetooth mouse not to work properly. If you have not updated your drivers in a while, your mouse may not be recognized by your computer. Make sure to check for driver updates regularly.
How to Fix Bluetooth Mouse Not Working?
Turn off PC’s Airplane mode
If your PC’s Airplane mode is turned on, it could be the reason why your Bluetooth mouse is not working.
To turn off Airplane mode, go to the Action Center on your PC and select the Airplane mode button. This should disable Airplane mode and enable your Bluetooth connection.
Re-pair your Bluetooth Mouse
If your Bluetooth mouse is not working, it may have become unpaired from your PC. To repair your mouse, go to the Bluetooth settings on your PC and select “Add Bluetooth or other device.”
Follow the on-screen instructions to repair the mouse with your PC. If your mouse is already paired with your PC, try unpairing it and then pairing it again. This can sometimes help resolve connectivity issues.
Reconnect Your Bluetooth Mouse
The first step is to try and reconnect your Bluetooth mouse to your device. To do this, follow these steps:
- Turn off your Bluetooth mouse.
- Go to your device’s Bluetooth settings and remove your Bluetooth mouse from the list of paired devices.
- Turn your Bluetooth mouse back on and put it in pairing mode.
- Pair your Bluetooth mouse with your device again.
Check Bluetooth Mouse Battery
If your Bluetooth mouse is not working, one of the first things you should check is its battery level. A low battery can cause connectivity issues and make your mouse unresponsive. Here are some steps you can take to check your Bluetooth mouse battery:
- Look for a battery indicator: Some Bluetooth mice have a battery indicator light that tells you when the battery is low. Check the bottom of your mouse for a small LED light that might be flashing or a button that you can press to check the battery level.
- Check the battery settings on your computer: If your mouse doesn’t have a battery indicator, you can check the battery level on your computer. On Windows 11, go to Settings > Bluetooth & devices. Check your mouse from the list of devices. Here, you should see the battery level of your mouse.
- Replace or recharge the battery: If your mouse’s battery is low, you can either replace it with a new one or recharge it if it’s rechargeable. Make sure to use the right type of battery for your mouse and follow the manufacturer’s instructions for replacing or recharging the battery.
Update Your Bluetooth Mouse Driver
If your Bluetooth mouse driver is outdated, it may not work properly. Try updating your driver using these steps:
- Go to Device Manager.
- Find your Bluetooth mouse under the Bluetooth section.
- Right-click on your Bluetooth mouse and select Update driver.
- Follow the instructions to update your driver.
Run Windows Troubleshooter
If reconnecting your Bluetooth mouse doesn’t work, try running the Windows Bluetooth troubleshooter. Here’s how:
- Go to Settings > Update & Security > Troubleshoot.
- Scroll down and click on Bluetooth.
- Click on Run the Troubleshooter and follow the instructions.
Disable Bluetooth Mouse Power Management
Sometimes, your Bluetooth mouse may not work properly due to power management settings. Try disabling power management for your Bluetooth mouse using these steps:
- Go to Device Manager.
- Find your Bluetooth mouse under the Bluetooth section.
- Right-click on your Bluetooth mouse and select Properties.
- Go to the Power Management tab and uncheck the box that says “Allow the computer to turn off this device to save power.”
- Click OK.
Adjust Power & Sleep Settings of your Bluetooth Mouse
Sometimes, your Bluetooth mouse may stop working due to power and sleep settings. Try adjusting these settings using these steps:
- Go to Settings > System > Power & Sleep.
- Under Sleep, make sure that “Never” is selected for both “On battery power, PC goes to sleep after” and “When plugged in, PC goes to sleep after.”
Check the Bluetooth Service Running Status
If the Bluetooth service is not running, your Bluetooth mouse may not work properly. Try checking the Bluetooth service using these steps:
- Go to Start and type “services.”
- Click on Services.
- Find Bluetooth Support Service and make sure it is running.
Restart your Bluetooth Mouse
Sometimes, restarting your Bluetooth mouse can fix the issue. Here’s how:
- Turn off your Bluetooth mouse.
- Remove the batteries from your Bluetooth mouse.
- Wait for a few seconds.
- Put the batteries back in your Bluetooth mouse.
- Turn your Bluetooth mouse back on.
Adjust Power Management Settings on your PC
If your Bluetooth mouse is not working properly, try adjusting power management settings using these steps:
- Go to Device Manager.
- Find your Bluetooth mouse under the Bluetooth section.
- Right-click on your Bluetooth mouse and select Properties.
- Go to the Power Management tab.
- Uncheck the box that says “Allow this device to wake the computer.”
- Click OK.
Next, let’s also discuss specific steps whether you are troubleshooting using Windows 10/11, Mac OS, Linux OS or even Chrome OS.
Troubleshoot Bluetooth Mouse on Windows OS (Windows 10/11)
If you are experiencing issues with your Bluetooth mouse on Windows 10 or 11, there are several troubleshooting steps you can take to resolve the problem. Here are some solutions that you can try:
- Check if the Bluetooth is turned on: Make sure that the Bluetooth is enabled on your computer. To do this, go to the Start menu, click on Settings, and then select Devices. If the Bluetooth toggle is turned off, turn it on.
- Check if the mouse is paired: Ensure that your Bluetooth mouse is paired with your computer. You can check this by going to the Devices section in the Settings menu. If the mouse is not paired, click on Add Bluetooth or other devices, select Bluetooth, and then follow the on-screen instructions to pair the mouse.
- Run the Bluetooth troubleshooter: Windows 10 and 11 come with a built-in troubleshooter that can help you diagnose and fix Bluetooth-related problems. To run the troubleshooter, go to the Settings menu, click on Update & Security, and then select Troubleshoot. Click on Bluetooth and then select Run the troubleshooter.
- Update the Bluetooth driver: Outdated or corrupted drivers can cause issues with Bluetooth devices. To update the driver, go to the Device Manager, expand the Bluetooth section, right-click on your mouse, and then select Update driver. Follow the on-screen instructions to complete the update.
- Check for Windows updates: Make sure that your computer is up-to-date with the latest Windows updates. Go to the Settings menu, click on Update & Security, and then select Windows Update. Click on Check for updates and then install any available updates.
- Disable power management: Sometimes, power management settings can cause issues with Bluetooth devices. To disable power management for the Bluetooth adapter, go to the Device Manager, expand the Bluetooth section, right-click on your mouse, and then select Properties. Go to the Power Management tab and uncheck the box next to Allow the computer to turn off this device to save power.
By following these steps, you should be able to troubleshoot and fix any issues with your Bluetooth mouse on Windows 10 or 11.
Troubleshoot Bluetooth Mouse on Mac OS
Bluetooth mice are convenient and easy to use. However, they can sometimes stop working on Mac OS. Here are some troubleshooting steps to help you get your Bluetooth mouse working again.
- Check the Battery: The first thing you should do is check the battery level of your Bluetooth mouse. If the battery level is low, your mouse may not work properly. Replace the battery with a new one and see if that fixes the problem.
- Check the Bluetooth Connection: If the battery is not the issue, check the Bluetooth connection. Make sure your Mac’s Bluetooth is turned on and that your mouse is in pairing mode. To do this, press and hold the pairing button on your mouse until the LED light begins flashing. Then, go to System Preferences > Bluetooth on your Mac and look for your mouse in the list of devices. If it is not there, click “Pair” and follow the instructions.
- Reset the Bluetooth Module: If your mouse is still not working, try resetting the Bluetooth module on your Mac. To do this, hold down the Shift and Option keys on your keyboard and click the Bluetooth icon in the menu bar. Then, select “Reset the Bluetooth module” from the dropdown menu.
- Remove and Re-Pair the Mouse: If none of the above steps work, try removing and re-pairing your mouse. To do this, go to System Preferences > Bluetooth on your Mac and click the “X” next to your mouse to remove it. Then, put your mouse in pairing mode and try pairing it again.
- Update Your Mac’s Software: If your mouse still isn’t working, make sure your Mac’s software is up to date. Go to System Preferences > Software Update and check for any available updates. If there are updates, install them and see if that fixes the problem.
By following these troubleshooting steps, you should be able to get your Bluetooth mouse working on your Mac again. If none of these steps work, you may need to contact the manufacturer for further assistance.
Troubleshoot Bluetooth Mouse on Linux OS
If you are experiencing issues with your Bluetooth mouse on Linux OS, there are a few steps you can take to troubleshoot the problem. Here are some tips to help you get your Bluetooth mouse working again:
- Check Bluetooth Service: Make sure that the Bluetooth service is running on your Linux OS. You can check this by running the command sudo systemctl status bluetooth.service. If the Bluetooth status is inactive, enable it so that it starts automatically whenever the system boots.
- Power off and on: Power off and on your Bluetooth mouse. If it does not work directly, try powering off and on the mouse. This can help reset the connection.
- Disable Autosuspend: If your Bluetooth mouse is experiencing connection issues, try disabling autosuspend by adding btusb.enable_autosuspend=0 to the GRUB_CMDLINE_LINUX_DEFAULT line in your /etc/default/grub file. Remember to save and update the file with sudo update-grub.
- Load Kernel Module: In some cases, it may be necessary to load the uhid kernel module. To do this, run the command sudo modprobe uhid.
- Install Gnome-Bluetooth: If you are using Linux Mint, make sure to install gnome-bluetooth from the software manager. This may help resolve any pairing issues with your Bluetooth mouse.
- Check Device Compatibility: Ensure that your Bluetooth mouse is compatible with your Linux OS. Check the manufacturer’s website for compatibility information.
By following these troubleshooting steps, you should be able to get your Bluetooth mouse working again on Linux OS.
Troubleshoot Bluetooth Mouse on Chrome OS
If you’re having trouble with your Bluetooth mouse on your Chromebook, there are a few things you can try to get it working again. Here are some troubleshooting steps you can take:
Step 1: Check Bluetooth Settings
Make sure your Bluetooth is turned on and your mouse is paired with your Chromebook. Here’s how to do it:
- Click on the clock in the bottom right corner of the screen.
- Click on the gear icon to open the Settings menu.
- Scroll down and click on “Bluetooth”.
- Make sure the switch is turned on.
- If your mouse is not paired, click on “Add device” and follow the instructions.
Step 2: Move Your Mouse and Chromebook Closer Together
If your Bluetooth mouse is not working, try moving it closer to your Chromebook. Sometimes, the signal can get weak if the devices are too far apart.
Step 3: Check for Interference
Make sure there are no other wireless devices interfering with your Bluetooth connection. Try moving your mouse away from other wireless devices and appliances.
Step 4: Check for Updates
Make sure your Chromebook is up to date. Here’s how to check for updates:
- Click on the clock in the bottom right corner of the screen.
- Click on the gear icon to open the Settings menu.
- Scroll down and click on “About Chrome OS”.
- Click on “Check for updates”.
- If there are any updates available, click on “Update”.
Step 5: Restart Your Chromebook
Sometimes, a simple restart can fix the problem. Here’s how to restart your Chromebook:
- Click on the clock in the bottom right corner of the screen.
- Click on the power icon.
- Click on “Restart”.
Step 6: Contact the Manufacturer
If none of the above steps work, contact the manufacturer of your Bluetooth mouse for more help. They may be able to provide you with additional troubleshooting steps or replace your mouse if it’s defective.
Bluetooth Mouse Connected But Not Moving
If your Bluetooth mouse is connected but not moving, there are a few things you can try to fix the issue. First, make sure that your mouse is turned on and that the battery is not dead. If your mouse has a power switch, make sure it is turned on. If your mouse uses batteries, try replacing them with fresh ones.
If your mouse is still not moving, try moving it closer to your computer. Bluetooth has a limited range, and if your mouse is too far away from your computer, it may not work properly. Additionally, make sure that there are no obstructions between your mouse and your computer.
If none of these solutions work, try restarting your computer and your mouse. This can often fix connectivity issues between Bluetooth devices and your computer.
Bluetooth Mouse Stops Working After a Period of Inactivity
If your Bluetooth mouse stops working after a period of inactivity, it may be due to a power-saving feature. Many Bluetooth devices will automatically turn off after a certain amount of time to conserve battery life.
To fix this issue, try turning off the power-saving feature on your mouse. This can usually be done through the settings on your computer or through the software that came with your mouse.
If turning off the power-saving feature doesn’t work, try replacing the batteries in your mouse. If your mouse has been sitting idle for a while, the batteries may have drained and need to be replaced.
In conclusion, if you’re experiencing issues with your Bluetooth mouse not working, there are a few common issues that may be causing the problem. By following the steps outlined above, you should be able to fix the issue and get your mouse working properly again.
Frequently Asked Questions
Why Is My Bluetooth Mouse Suddenly Unresponsive?
How do I fix an unresponsive Bluetooth mouse?
How Do I Put My Bluetooth Mouse in Pairing Mode?
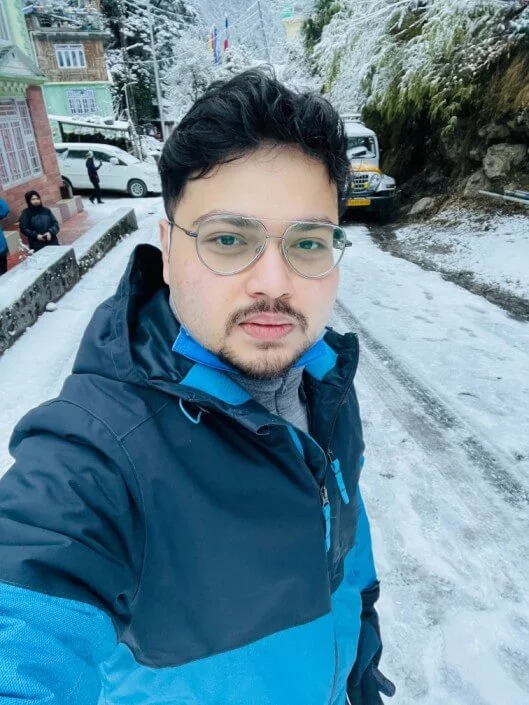
I’m Anirban Saha, Founder & Editor of TechBullish. With a B.Tech in Electronics and Communication Engineering, and 5+ years of experience as a software developer, I have expertise in electronics, software development, gadgets, and computer peripherals. I love sharing my knowledge through informational articles, how-to guides, and troubleshooting tips for Peripherals, Smart TVs, Streaming Solutions, and more here. Check Anirban’s Crunchbase Profile here.