If you’re someone who likes to have multiple monitors set up at your desk and you have a desktop tower, you may not know how many your computer can support.
In this age of laptops and multiple devices, the need for different screens is the need of the hour.
Having a multiple monitor setup in your workspace can boost your productivity.
Windows 10 is one of the most popular operating systems, but how many monitors can Windows 10 support?
If you need to work with many screens opened together, you will need to maximize your screen real estate by combining monitors.
However, you don’t want to go overboard and get more monitors than your computer can support.
Let’s get started!
Why do you need Multiple Monitors?
When a computer is limited to a single monitor, the user can open multiple windows and applications.
But if one of those applications is a video player, it can be challenging to watch a movie and work on another application simultaneously.

The solution to this problem is multi-monitor support, which can send the video output to another screen.
This allows the user to have a dedicated video screen and a dedicated computing screen simultaneously.
By using this technology, users can watch a movie, play a game, and work on a spreadsheet all at the same time.
How Many Monitors Can Windows 10 Support?
Windows 10 has multiple features that enable it to support a maximum of ten monitors. However, this limit is set by the Display Properties Applet found in the Control Panel. You can use a custom display properties applet to configure more than ten monitors.
How To Tell How Many Monitors Computers Can Support?
You should check your graphics card to know how many monitors your computer can support.
The graphic card on laptops indicates that it can support one outside monitor and the integrated display.
Also, most cards support two desktop monitors.
Will Windows 10 Support 3 Monitors?
To support multiple monitors, Windows 10 has to support it first. Windows 10 can support up to 3 monitors without any third-party software.
The ports available on your computer or laptop will determine how many you can connect.
If your computer has USB ports, you’re most likely able to connect three monitors.
You’ll need to have Windows 10 Pro or Enterprise, but if you have those variants, you can connect three monitors to your computer.
The process for setting up multiple monitors on Windows 10 is quite simple. You connect your monitors and then manually adjust the settings on your computer.
By doing these simple steps, you can connect your three monitors to Windows 10.
Is There A Limit To How Many Monitors?
The Display Properties Applet limits Windows 10 to a maximum of ten monitors.
If you need to exceed this limit, you can use a custom display properties applet.
What Else Can Limit The Number Of Monitors?
Several factors can limit the number of monitors supported by Windows 10, including GPU output, Type-C, and USB. Graphics cards differ, with each supporting a specific number of monitors.
Additionally, the number and USB ports available determine the number of monitors you can connect.
GPU
GPU stands for the graphics processing unit. It’s a specialized processor that assists the CPU in handling the rendering of graphics in computer games, videos, etc.
It’s your graphics card that has the HDMI ports or display port to connect to your monitor.
You can connect as many monitors as you have HDMI, DisplayPort, or VGA in your Graphics card.
MotherBoard
If your Motherboard is capable of SLI or CrossFire to support multiple Graphics cards at once, you can scale your monitor outputs by adding more Graphics cards.
Also, the number of HDMI ports available in your CPU would add to the number of ports in your graphics card to decide the maximum number of monitors your PC can support.
So, having a good motherboard with lots of ports is essential, and you can also consider having SLI or CrossFire support in your Motherboard.
This support in your Motherboard will enable you to connect multiple Graphics cards at once to your PC.
Can I Hook Up 4 Monitors To My Computer?
Suppose you want to step up your gaming experience and have the latest cutting-edge technology.
In that case, you can hook up to four monitors to your computer using an additional graphics card.
Some of the computers made for gaming support three graphic cards that allow you to have six monitor outputs.
These cards can be expensive and require a specific slot in the computer, but it is an excellent option if you want to do some gaming on a large-screen monitor.
Here are a few awesome monitor arms that would help in setting up your multiple monitor setup!
Last update on 2024-07-26 / Images from Amazon Product Advertising API
Does Windows 11 Have Any Additional Monitor Support?
While you may be used to using your primary monitor, please look at what Windows 11 has to offer when it comes to multiple monitors.
Windows 11 has additional monitor support that allows you to use multiple monitors. There is no limit to the number you can use as long as your computer’s graphics processor supports it.
This can be very beneficial to those who are in graphic design or use high-end software that requires additional monitors. The steps to get these additional monitors are easy.
Conclusion
Let’s conclude the post.
We hope you enjoyed our article on How Many Monitors Can Window 10 Support. With this knowledge, you will be able to set up your workstation to your liking, whether you are working on one or multiple monitors.
Enabling multiple monitors on your Windows 10 computer can make your work life easier.
You can increase the size of your desktop workspace, giving you more room to do things.
You can also increase the number of applications you can have open simultaneously.
Windows 10 is a powerful operating system, and we hope this article has provided you with another way to be productive with it.
I hope you enjoyed reading this article and were able to take away some valuable information.
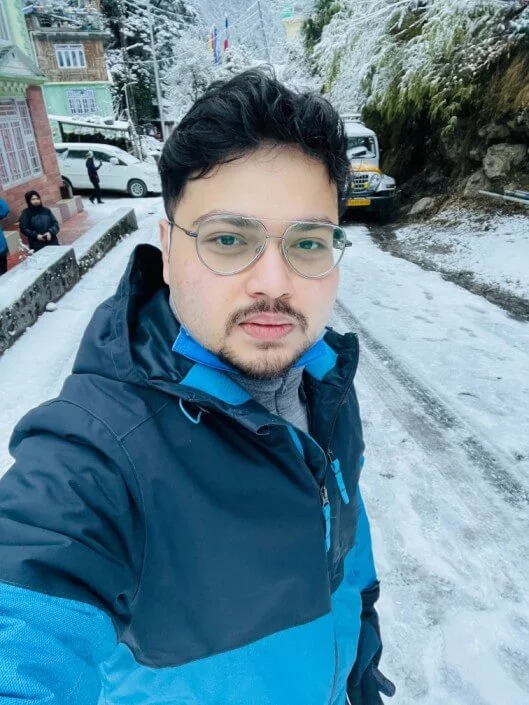
I’m Anirban Saha, Founder & Editor of TechBullish. With a B.Tech in Electronics and Communication Engineering, and 5+ years of experience as a software developer, I have expertise in electronics, software development, gadgets, and computer peripherals. I love sharing my knowledge through informational articles, how-to guides, and troubleshooting tips for Peripherals, Smart TVs, Streaming Solutions, and more here. Check Anirban’s Crunchbase Profile here.



