If you have a Vizio Smart TV, you may be wondering how to download and install apps on it. With the increasing popularity of streaming services, having access to apps like Netflix, Hulu, and Disney+ is essential.
Fortunately, downloading apps on a Vizio TV is a straightforward process that can be done in a few simple steps.
To download apps on Vizio TV, you can use the built-in app store or download them from a USB drive. The Vizio app store is a platform that allows you to browse and download various apps directly on your TV.
You can access the app store by pressing the V button on your remote and selecting “Connected TV Store.” From there, you can browse different categories like Featured, All Apps, and Latest to find the app you want to download.
If you can’t find the app you’re looking for in the Vizio app store, you can also download it from a USB drive. This method involves downloading the app on a computer or mobile device and transferring it to a USB drive.
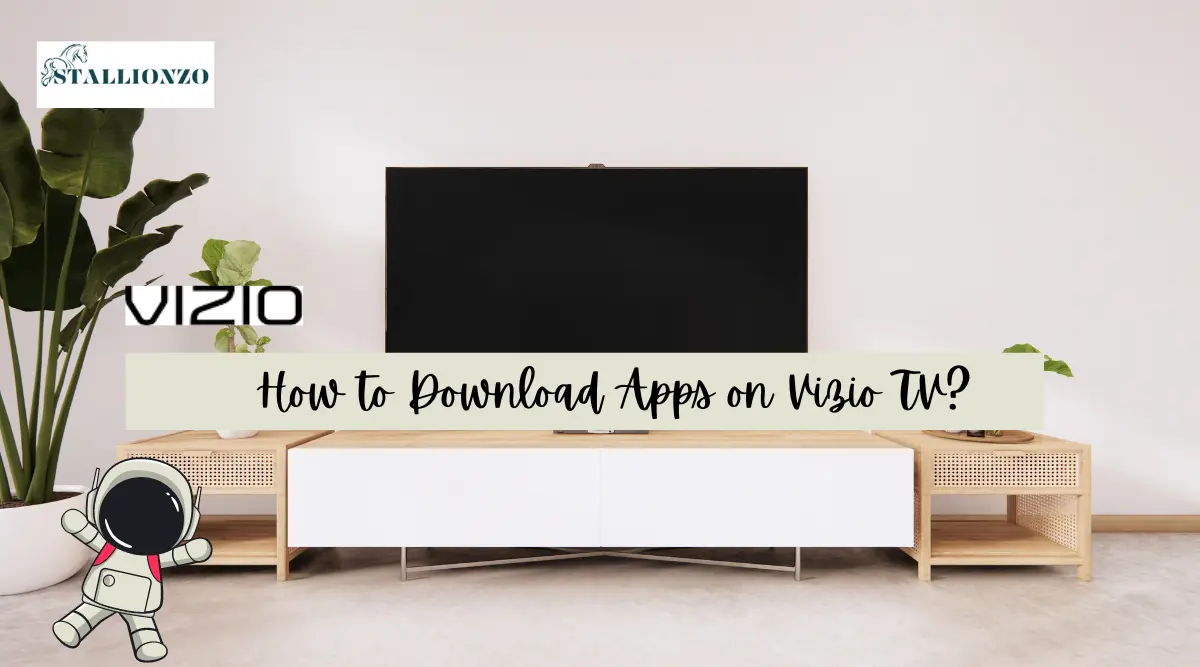
Once you have the app on the USB drive, you can plug it into your Vizio TV and install the app. Keep in mind that not all apps are compatible with Vizio Smart TVs, so you may need to check the app’s compatibility before downloading it.
Let’s get started!
Key Takeaways
- You can download apps on your Vizio Smart TV from the built-in app store or a USB drive.
- The Vizio app store offers various categories to browse, including Featured, All Apps, and Latest.
- Not all apps are compatible with Vizio Smart TVs, so it’s important to check compatibility before downloading.
How To Download Apps On Vizio TV?
Using The Vizio SmartCast
The Vizio SmartCast platform is a built-in feature on all Vizio Smart TVs that allows you to stream content from your mobile device or laptop to your TV. To download apps using the SmartCast platform, follow these simple steps:
- Connect your Vizio Smart TV to your home Wi-Fi network.
- Press the V button on your remote to launch the SmartCast platform.
- Navigate to the “Connected TV Store” or “All Apps” section and browse the latest apps.
- Select the app you want to download and press “Install App.”
Using Chromecast
If your Vizio Smart TV has a built-in Chromecast feature, you can easily download and install thousands of Chromecast-enabled apps from your mobile device or laptop. Here’s how:
- Connect your Chromecast-enabled app to the same Wi-Fi network as your Vizio Smart TV.
- Open the app you want to cast and tap the Cast icon.
- Select your Vizio Smart TV from the list of available devices.
- The app will now start playing on your TV.
Using Apple Airplay 2
If you have an Apple device, you can use Airplay 2 to stream content from your iPhone, iPad, or Mac to your Vizio Smart TV. To use Airplay 2, follow these simple steps:
- Connect your Apple device to the same Wi-Fi network as your Vizio Smart TV.
- Open the app you want to stream and tap the Airplay icon.
- Select your Vizio Smart TV from the list of available devices.
- The app will now start playing on your TV.
Using A Streaming Stick
If your Vizio Smart TV doesn’t have built-in Chromecast or Airplay 2 features, you can still download and install apps using a streaming stick like Roku or Firestick. Here’s how:
- Connect your streaming stick to your Vizio Smart TV.
- Follow the on-screen instructions to connect your streaming stick to your home network.
- Browse the app store on your streaming stick and download the apps you want to use.
- The app will now be available to use on your TV.
Sideload Apps Using A USB Drive (Not Recommended)
If you can’t find the app you want to download on the Vizio app store or any of the other methods, you can try sideloading apps using a USB drive. However, this method is not recommended as it can be risky and may harm your TV. Here’s how:
- Download the APK file of the app you want to install on your Vizio Smart TV.
- Transfer the APK file to a USB drive.
- Insert the USB drive into your Vizio Smart TV.
- Navigate to the USB drive using your TV’s file explorer and open the APK file.
- Follow the on-screen instructions to install the app.
What Apps Are Available for Vizio Smart TV?
Vizio Smart TVs come with a variety of apps that are pre-installed, including popular streaming services like Netflix, Amazon Prime Video, Hulu, and YouTube. Additionally, there are many other apps available for Vizio Smart TVs that can be downloaded from the SmartCast app store.
The SmartCast app store has a wide selection of apps that you can download and install on your Vizio Smart TV. You can browse through the app store using your TV remote or the SmartCast mobile app.
Some of the popular apps available on the SmartCast app store include:
- Disney+
- HBO Max
- Spotify
- Pandora
- ESPN
- CBS All Access
- NBC
- ABC and more…
In addition to these popular apps, there are many other apps available for Vizio Smart TVs that cater to a variety of interests. For example, you can download and install apps for news, weather, sports, gaming, and more.
It is worth noting that not all apps are available on all Vizio Smart TV models. Some apps may only be available on newer models or may not be available in certain regions.
Therefore, it is recommended to check the app store on your specific Vizio Smart TV to see which apps are available for you to download.
Overall, Vizio Smart TVs offer a wide selection of apps that cater to a variety of interests. With the ability to download and install new apps, you can customize your TV viewing experience and access all your favorite content in one place.
How to Install Apps on Vizio Smart TV from USB?
To install apps on Vizio Smart TV from USB, download the APK file of the app you want and insert the USB drive into the TV’s USB port.
Navigate to the “SmartCast” home screen, select “Extras,” and then choose the “File Explorer” app.
Locate the APK file on the USB drive. To install the app, simply follow the instructions displayed on the screen.
Once installed, the app will appear on the “SmartCast” home screen.
Risk of Sideloading Apps on a Vizio Smart TV
Sideloading apps on a Vizio Smart TV, or any smart TV for that matter, can carry both benefits and risks.
Sideloading refers to the process of installing apps that are not officially available on the TV’s app store. Here are some potential risks to consider when sideloading apps on a Vizio Smart TV:
- Security Risks: Sideloading apps can expose your TV to security vulnerabilities, as the apps may not undergo the same level of scrutiny and testing as those available through the official app store. Malicious apps could compromise your TV’s security and potentially access your personal information.
- Malware and Viruses: Apps downloaded from unofficial sources can contain malware or viruses that may harm your TV’s operating system and steal sensitive data.
- Compatibility Issues: Sideloading apps may not be optimized for your specific TV model and could lead to performance issues, crashes, or compatibility problems.
- Unstable Performance: Apps not designed for your TV’s hardware and software configuration could lead to poor performance, freezing, or crashing.
- Legal and Copyright Issues: Some apps may have licensing restrictions that prevent you from installing them on devices other than those explicitly authorized. Sideloading apps that violate these terms could lead to legal consequences.
It’s recommended to stick with apps available through the official app store for your Vizio Smart TV.
This helps ensure a safer and more stable experience.
If you’re looking for specific apps that aren’t available through the official store, you might consider alternative streaming devices that support sideloading without risking your TV’s security and performance.
Frequently Asked Questions
How do I add apps to my Vizio TV that are not listed?
How to delete apps on Vizio Smart TV without VIA button?
Where is the app Store on Vizio TV?
How do I get apps on my Vizio Smart TV?
How to update apps on Vizio SmartCast TV?

Jefferson McCall is the tech-savvy co-founder of TechBullish, brings his passion for electronics to life through hands-on expertise. He has a deep understanding of embedded systems and consumer electronics from his decade of industry experience repairing and troubleshooting them. He spends time learning new and evolving technologies. Check Jefferson’s Crunchbase Profile here.
