No Signal on a monitor is common on a PC monitor, and you need not worry initially before doing some basic troubleshooting.
If your computer turns on, but there is no display on the monitor, then this article would be helpful to you.
I have created a complete in-depth guide that would help you fix the No signal On the monitor issue, which is very easy to perform.
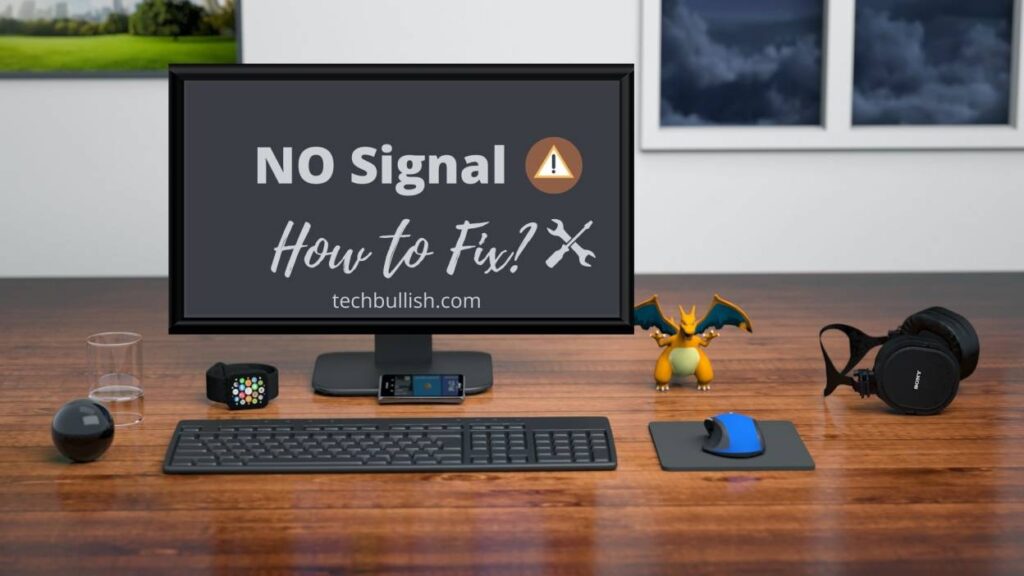
Let’s get started!
Why Is My Monitor Saying No Signal?
It’s easy to take the monitor for granted. After all, it’s just sitting on your desk or counter, doing its job.
But when the monitor says no signal, it can be a frustrating experience.
Here are three common reasons why your monitor may be saying no signal.
- It’s possible that your monitor is saying no signal because it’s not receiving a video input. This could be due to the cable not being plugged in properly or a problem with the port on the computer.
- Another possibility is that there’s a problem with the graphics card or driver. In this case, you might see an error message on the screen or the monitor might just go black.
- If your monitor is saying no signal, it’s also possible that there’s something wrong with the power supply. This could be due to a blown fuse or a faulty power cord.
- There may be an issue with your Graphics card itself which is causing no signal.
- Finally, it’s also possible that the issue is with the monitor itself and it needs to be replaced.
Initial Steps to Check if Your Monitor Says No Signal
If you turn on your computer and your monitor says “No Signal,” there are a few initial steps you can take to try before you try to fix the problem.
Is Your Monitor Turned On?
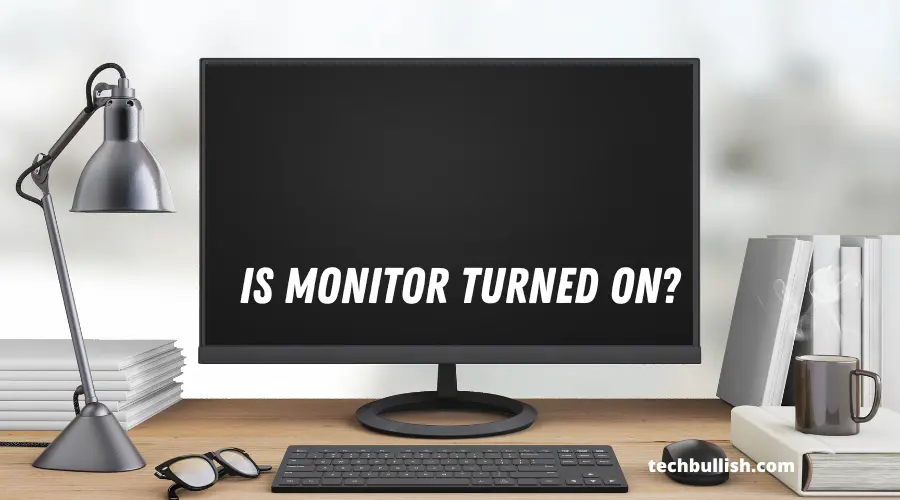
If you’re staring at a blank screen and your computer isn’t responding, the first thing you should do is check to see if your monitor is on.
If you can’t see anything on the screen, it’s possible that your monitor isn’t getting a signal from your computer.
In order to determine whether or not your monitor is getting a signal, try turning it off and then back on again.
If the screen remains blank, there’s a good chance that your monitor isn’t getting a signal from your computer.
Are the Cables Connected properly?
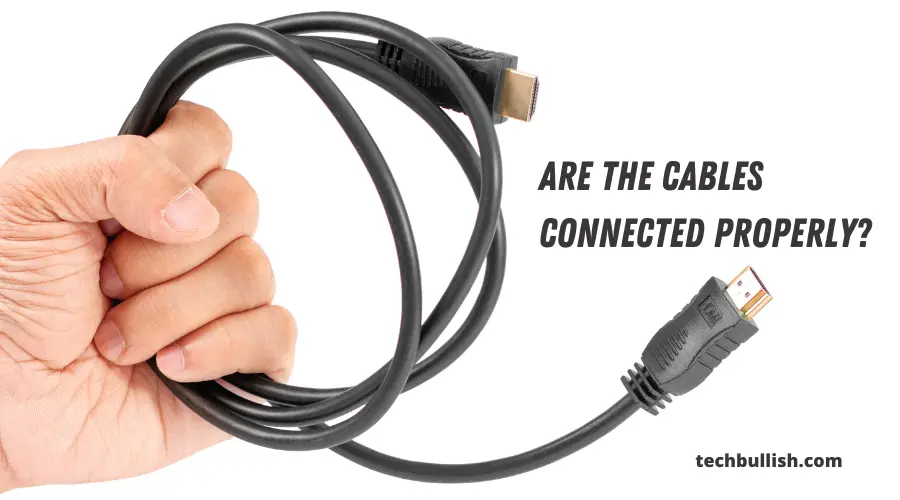
Are you sure your monitor is plugged in correctly?
Many people have at some point experienced a moment where they turn on their computer and are instead met with a black screen.
In some cases, this may be due to an issue with the computer, but in others, it may be because the monitor isn’t plugged in correctly.
One way to troubleshoot this issue is to check the cables. Make sure that the monitor cable is plugged into the back of the monitor and that the computer cable is plugged into the back of the computer.
If either of these cables is not properly connected, you will not be able to see anything on your screen.
To check this, unplug the monitor from your computer and plug it back in. Also, check for any loose connection in the cable connection.
Now, that the basic initial steps are checked we would start troubleshooting it and fixing the issue.
How to Fix the ‘No Signal on Monitor‘ Issue?

If you have one or more monitor displays in your setup and are seeing an issue with your monitor display then here are the steps below to fix the issue.
Before you start fixing this issue, recall that what you last did change in your computer setup or display settings or any OS update that you did recently which will help you fix this as you follow the steps.
Fix #1. Check the Power Supply to Monitor
First, check if the power cord to monitor is plugged properly into the power source.
After verifying that, you can press the on/off button present below the Monitor to turn it on if it is switched off.
If the Monitor is switched on, you will at least get a “No Signal” message on the monitor screen.
If this happens, then the Monitor is turning on properly. There is no issue with the power of the Monitor.
Fix #2. Checking CPU connectivity for loose internal computer components

Once you get sure about the monitor power, then you need to check if the Monitor is connected to the PC properly or not if you are seeing no input signal issue.
You would be seeing a wire going from the Monitor to the back of the CPU.
Check the internal wirings and cable connectivity that may be causing this.
Mainly check the monitor cable that connects to the CPU whether it is an HDMI cable or a VGA cable.
Most of the time this causes a display output going blank screen.
If the wire is connected correctly, then the Monitor should receive a response by the output of your CPU.
Fix #3. Checking if Right HDMI Port is selected

On several monitors, you will find there are two HDMI ports. There are two HDMI ports in my LG Ultrawide monitor.
Also, this may have happened have you set up a new monitor or if you are trying a multi-monitor setup to set both the monitor.
Now the two HDMIs do not work in a single instant. You need to switch to the desired HDMI to connect as you do on your TV.
Is The Monitor Input Source Correct?
This may happen if you are connected to HDMI2 on your computer. Still, you have selected the option for HDMI1 on your primary Monitor or vice versa.
This step might sound simple, but this often happens.
So, once you switch to the right HDMI input from the monitor options, you will only see the proper computer screen.
So, it is always a must to choose the monitor input source correctly.
Fix #4. Checking with your Alternative Monitor

You can check if the Monitor is working correctly by connecting it to your TV or any spare monitor or a laptop as an alternative monitor. This is to check whether the Video cable has got damaged or not.
You need to check if you get the same problem with that also.
If you see that also is giving the same problem, it is a problem with your Monitor only.
If it gets solved then the problem is with your video cable which needs to be replaced with a good one.
Fix #5. Performing Factory Reset Settings on Monitor
You can factory reset any settings if accessible to your Monitor and reset like-new conditions.
Factory Reset can also resolve the issue.
If you also get the same problem, it is better to register a visit with the computer repair technician.
Fix #6. Update your graphics card driver

When display problems are present, the monitor itself is usually the focus of your diagnostic efforts and the graphics device you use is often the biggest culprit.
Typically if you see a blank screen on a new screen then you will need new graphics cards.
As previously stated, your computer may have resolutions beyond your monitors’ range.
A monitor can also have resolutions that your graphics cards can’t currently display. It is often resolved by updating graphics card drivers.
To get the latest graphics driver for your Graphics card, you can go to the manufacturer’s website and search by Graphics Card model number.
Fix #7. Reset BIOS to the default configuration
If your computer monitor is not displaying a signal, or if it’s displaying a signal but you can’t see anything on the screen, you may need to reset the BIOS to its default configuration.
To do this, you’ll need to enter the BIOS menu by pressing a specific key on your keyboard during startup.
The key varies depending on your computer’s make and model, so consult your computer’s documentation or search online for instructions.
Once you’ve entered the BIOS menu, look for an option called “Reset to Default” or something similar.
Select this option and then confirm that you want to reset the BIOS by clicking Yes or Enter.
This will restore the BIOS to its default settings, which may fix your monitor’s no signal issue.
Fix #8. Check Monitor resolution
A laptop screen has a different display resolution to display the input data.
If your PC displays more pixels than the display resolution of a monitor your PC may display, causing the display to blank out.
It’s luckily easy to fix blank monitors when setting up your displays.
The monitor may suddenly lose its resolution despite a quick update.
If using an older screen resolution, it might be easier to change display resolution automatically.
Fix #9. Replace your Faulty Hardware

It’s not always easy to know when your hardware is starting to fail.
If you are experiencing this problem, it is best to try replacing the hardware that is causing the issue.
One day, you may turn on your computer and get no signal on the monitor.
This may include replacing the video card, cable, motherboard, RAM, or SMPS.
If none of these components are at fault, then there may be something wrong with the monitor itself.
In this case, you will need to replace the monitor.
No Signal On Monitor FAQs
Can a Bad Hdmi Cable Cause No Signal?
This is a very common issue and occurs when the HDMI cable you are using is of poor quality. Bad HDMI cables can cause this issue and if you want to fix it, you need to get a new cable or check whether your computer’s video card is defective.
Can the Motherboard Cause No Signal?
In that case, you need to replace it after showing it to the technician. After you repair or replace your motherboard your signal would be restored to your monitor.
Can Ram Cause No Signal on The Monitor?
It is more frequently seen a RAM getting damaged when I see No signal on the Monitor or the Monitor restarting often.
Can Cpu Cause No Signal on The Monitor?
It is rare that your processor gets damaged. A dead processor in a CPU can cause no signal to monitor. However, before confirming the Processor has been damaged it is better to check RAM, motherboard, and HDMI Cable first.
Conclusion
Let’s conclude the post on How to Fix the ‘No signal On monitor‘ issue!
I tried to keep the steps as lucid and straightforward as possible.
I shared all the steps I follow whenever I face a No signal issue on my Monitor.
If you are using a second monitor and if you are facing 2nd Monitor Detected But Not Displaying an Issue, here is the fix.
I would not recommend you open the cabinet or perform any further tests as they require skilled technician assistance.
I hope you enjoyed reading this post.

I’m Anirban Saha, Founder & Editor of TechBullish. With a B.Tech in Electronics and Communication Engineering, and 6+ years of experience as a software developer, I have expertise in electronics, software development, gadgets, and computer peripherals. I love sharing my knowledge through informational articles, how-to guides, and troubleshooting tips for Peripherals, Smart TVs, Streaming Solutions, and more here. Check Anirban’s Crunchbase Profile here.

