A trackball mouse is a device that lets you control the mouse pointer with just a finger, while your hand rests on it. It can make your computer use more comfortable and efficient, but it might take some time to get used to it.
In this article, we’ll show you how to use a trackball mouse more efficiently, by giving you some tips on how to set it up, adjust the settings, and find the right grip and finger placement.
These tips will help you master your trackball mouse, whether you’re a beginner or an experienced computer user.
Let’s get started!
How to Use a Trackball Mouse?
If you’re new to using a trackball mouse, it may seem a bit intimidating at first.

However, with a little practice, you’ll find that it’s actually quite easy to use and can be a great alternative to a traditional mouse. Here’s how to get started:
Step 1: Plug in the Mouse
The first step is to plug in your trackball mouse. Most trackball mice are plug-and-play, which means that you can simply plug them into a USB port on your computer and start using them right away.
However, some models may require you to install drivers or software before you can use them. Check the manufacturer’s instructions to see if this is the case for your mouse.
Step 2: Adjust the Settings
Before you start using your trackball mouse, you may want to adjust the settings to suit your preferences.
Most trackball mice come with software that allows you to customize the speed and sensitivity of the cursor, as well as the functions of the buttons. Take some time to experiment with these settings until you find what works best for you.
Step 3: Get Familiar with the Trackball
The most important thing to remember when using a trackball mouse is that the ball is your primary point of contact with the cursor. To move the cursor, simply roll the ball with your fingers.
Depending on the design of your mouse, you may be able to use one finger or multiple fingers to control the ball. Experiment with different techniques to find what works best for you.
Another thing to keep in mind is that trackball mice don’t require as much movement from as many parts of your body as traditional mice. This can be a great advantage if you suffer from repetitive strain injuries or other conditions that make it difficult to use a standard mouse.
Depending on the design of your mouse, you may be able to manipulate it with a finger, letting your hand rest on the device and using other fingers to click buttons and turn wheels.
With a little practice, you’ll find that using a trackball mouse is just as easy as using a traditional mouse, and may even be more comfortable and efficient for you.
How Do You Scroll with a Trackball Mouse?
Using a trackball mouse to scroll is different from using a traditional mouse with a scroll wheel. However, it is just as easy and intuitive once you get the hang of it.
To scroll up or down on a webpage, simply use your index or middle finger to roll the trackball up or down. The direction of the scroll depends on the orientation of the trackball. If you prefer, you can also use your thumb to scroll the trackball instead.
Some trackball mice also have additional ways to scroll. For example, the Logitech MX Ergo has three different ways to scroll using the trackball. You can tilt the trackball left or right, press down on the trackball, or use Logitech’s software to customize the scrolling experience.
Overall, scrolling with a trackball mouse is a simple and efficient process that can help reduce strain on your wrist and fingers. With a little practice, you’ll be scrolling through web pages and documents with ease.
How Do You Drag and Drop with a Trackball Mouse?
Dragging and dropping is an essential functions when using a computer, and it’s just as easy with a trackball mouse as it is with a regular mouse.
Here are the steps you need to follow:
1. Position your cursor: Move your cursor to the item you want to drag and drop.
2. Click and hold: Press and hold the left button on your trackball mouse. This will “grab” the item.
3. Move the cursor: While holding down the button, move the cursor to the location where you want to drop the item.
4. Release the button: Once you have the cursor in the right spot, release the left button on your trackball mouse. This will “drop” the item in place.
It’s that simple! With a little practice, you’ll be dragging and dropping like a pro.
You don’t need as much desk space to move the cursor around. This makes dragging and dropping even easier, as you can position the cursor more accurately without having to worry about running out of room.
If you’re having trouble with accuracy, you can adjust the sensitivity of your trackball mouse using the included drivers and software. This can help you fine-tune the movement of the cursor, making it easier to drag and drop items exactly where you want them.
Why Use a Trackball Mouse?
Using a trackball mouse has several advantages over traditional mice. Here are a few reasons why you might want to consider switching to a trackball:
1. Less movement required:
With a trackball mouse, you don’t need to move your entire arm or wrist to move the cursor on the screen.
Instead, you simply use your thumb or fingers to roll the ball. This can be especially helpful if you suffer from wrist or arm pain, or if you want to reduce the risk of developing these types of injuries.
2. Increased precision:
Because trackball mice are stationary, you have more control over the cursor’s movements.
This can be especially helpful if you need to perform precise tasks, such as graphic design or video editing. You can also adjust the sensitivity of the trackball to suit your needs.
3. Better ergonomics:
Using a trackball mouse can be more comfortable and ergonomic than using a traditional mouse.
With a trackball, you can keep your hand and wrist in a more neutral position, which can help reduce strain and fatigue.
Additionally, trackballs can be used by both left- and right-handed users, so you don’t need to worry about finding a mouse that fits your needs.
4. Improved speed:
With a trackball mouse, you can move the cursor quickly and easily without having to lift and reposition the mouse.
This can be especially helpful if you need to move the cursor across multiple screens or if you need to work quickly.
Overall, using a trackball mouse can be a great way to improve your productivity, reduce the risk of injury, and make your computer use more comfortable and ergonomic.
Advantages of Using a Trackball Mouse
Increased Precision
One of the main advantages of using a trackball mouse is the increased precision it provides. With a trackball, you have more control over the cursor movement, allowing you to make more precise movements and selections.
This can be especially useful for tasks that require a high level of accuracy, such as graphic design or video editing.
In addition, trackballs typically have higher DPI (dots per inch) settings than traditional mice, which means they can track more accurately and respond to smaller movements.
This can be particularly helpful when working with large displays or multiple monitors.
Reduced Wrist Strain
Another advantage of using a trackball mouse is that it can help reduce wrist strain(Source1, Source2) and other repetitive stress injuries.
With a traditional mouse, you have to move your hand back and forth across the desk, which can put a lot of strain on your wrist and forearm muscles over time.
With a trackball, you simply rotate the ball with your fingers, which can be a more natural and comfortable motion.
This can help reduce the risk of developing conditions like carpal tunnel syndrome or tendonitis, which can be common among people who use a mouse for extended periods of time.
Additionally, trackballs are often designed to be more ergonomic than traditional mice, with contoured shapes and adjustable buttons that can help reduce strain on your hand and wrist.
By using a trackball mouse, you may be able to work more comfortably and with less pain or discomfort.
Tips for Using a Trackball Mouse
Keep the Mouse Clean
Keeping your trackball mouse clean is essential to its proper functioning. Dirt, dust, and debris can build up on the mouse, causing it to become less responsive or even stop working altogether.
To keep your trackball mouse clean, use a soft, dry cloth to wipe it down regularly. If the ball becomes dirty, remove it and clean it with a damp cloth. Be sure to let it dry completely before replacing it.
Use Short, Precise Movements
One of the benefits of using a trackball mouse is that it allows you to make short, precise movements without having to move your entire arm.
To take advantage of this, try to use short, quick movements when using your trackball mouse.
This will help you to be more accurate and efficient, especially when working on detailed tasks such as photo editing or graphic design.
Practice, Practice, Practice!
Like any new skill, using a trackball mouse takes practice. Don’t get discouraged if you find it difficult at first.
With time and practice, you’ll become more comfortable and proficient with your trackball mouse. Start by using it for simple tasks, and gradually work your way up to more complex tasks.
Before you know it, you’ll be a trackball mouse pro! In summary, keeping your trackball mouse clean, using short, precise movements, and practicing regularly are all keys to getting the most out of your trackball mouse.
With these tips, you’ll be able to work more efficiently and accurately, whether you’re using your trackball mouse for work or play.
Frequently Asked Questions
Should You Use A Trackball Mouse?
Are Trackball Mice Better For Carpal Tunnel and RSI?
Are Trackball Mice Bad For Your Thumb and Joints?
Do You Need a Mousepad with Trackball?
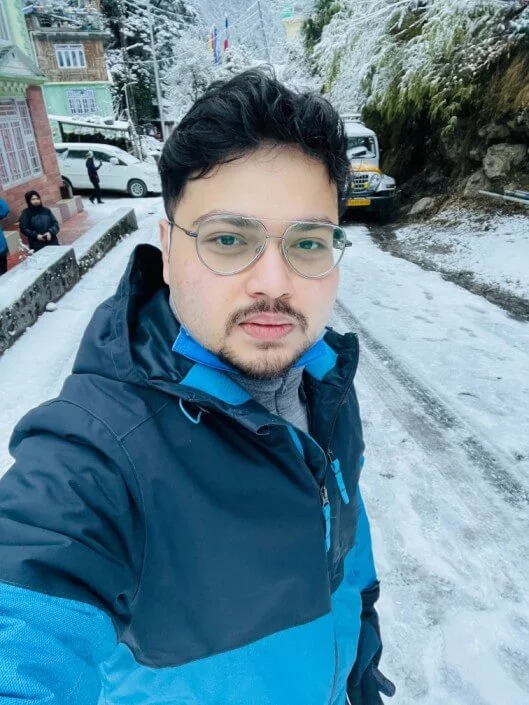
I’m Anirban Saha, Founder & Editor of TechBullish. With a B.Tech in Electronics and Communication Engineering, and 5+ years of experience as a software developer, I have expertise in electronics, software development, gadgets, and computer peripherals. I love sharing my knowledge through informational articles, how-to guides, and troubleshooting tips for Peripherals, Smart TVs, Streaming Solutions, and more here. Check Anirban’s Crunchbase Profile here.
