If you are having trouble with your HP monitor not turning on, you are not alone. This issue can be frustrating and can prevent you from using your computer.
There are several reasons why your HP monitor might not be turning on, but the good news is that many of these issues can be resolved with a few simple steps.
One of the most common causes of an HP monitor not turning on is a power issue. This could be due to a loose power cord or a problem with the power outlet. Another common cause is a problem with the video cable connecting the monitor to the computer.
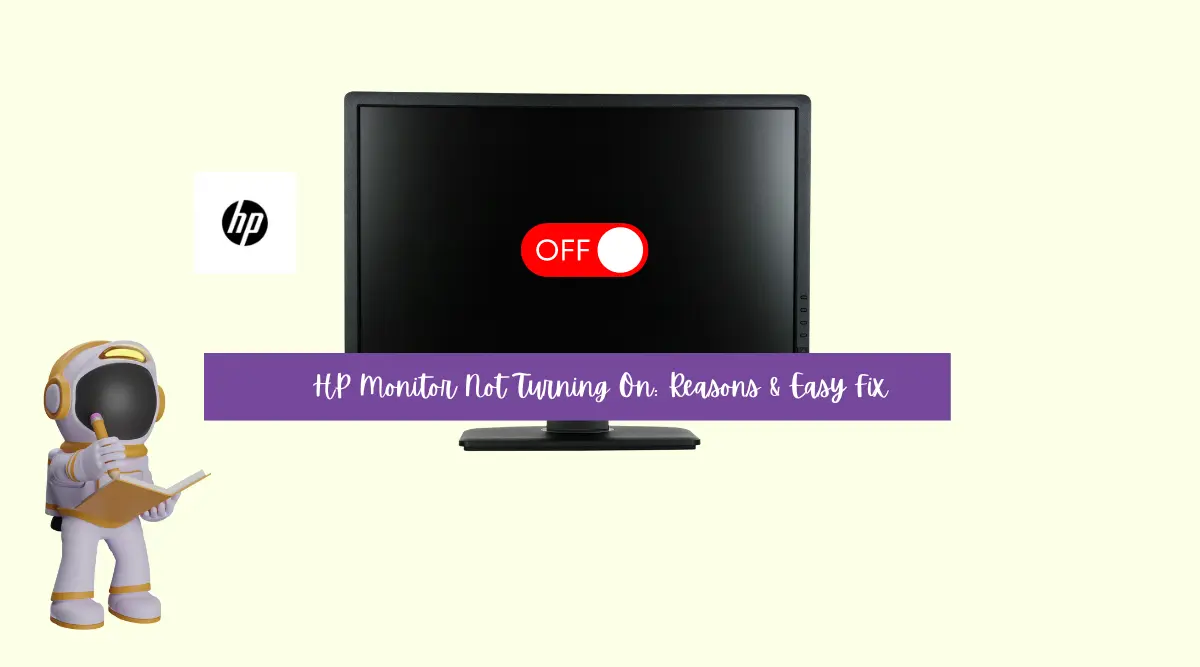
In some cases, the issue may be with the computer itself. Regardless of the cause, there are several steps you can take to troubleshoot the issue and get your monitor working again.
Key Takeaways
- Power issues and problems with the video cable are common causes of an HP monitor not turning on.
- Troubleshooting steps include checking the power cord, video cable, and computer, as well as resetting the monitor.
- If you are unable to resolve the issue on your own, contacting HP customer support may be necessary.
Causes of HP Monitor Not Turning On
Several factors can cause an HP monitor not to turn on, including power issues, connectivity issues, overheating, outdated software, physical damage, and hardware problems.
Here are the reasons in detail:
Power Issues
The most common reason for a monitor not turning on is a power issue. Your monitor may not be receiving power, or the power cord may be faulty.
Make sure that the power cord is securely plugged into the monitor and the power outlet. Check if the power outlet is working by plugging in another device.
If the power outlet is working, and the power cord is securely plugged in, but the monitor still won’t turn on, try using a different power cord.
Connectivity Issues
If the monitor is not turning on, it may be due to connectivity issues. Make sure that all the cables are securely connected to the monitor and the computer.
Check if the cables are damaged or frayed. If you are using a VGA or DVI cable, try using an HDMI cable instead.
Overheating
Overheating can also cause a monitor not to turn on. If your monitor is overheating, it may shut down automatically to prevent damage.
Make sure that the monitor is not placed in a hot or humid environment. Ensure that the cooling vents on the back of the monitor are not blocked.
Outdated Software
Outdated software can also cause a monitor not to turn on.
Make sure that your computer’s software and drivers are up to date. Check if there are any updates available for your monitor’s drivers.
Physical Damage
Physical damage can also cause a monitor not to turn on. Check the monitor for any signs of physical damage, such as cracks, dents, or scratches.
If the monitor has been dropped or hit, it may have internal damage that is preventing it from turning on.
Hardware Problems
Hardware problems can also cause a monitor not to turn on. If the monitor has a hardware issue, it may need to be repaired or replaced. Some common hardware failures that can cause a black screen or monitor issue include a faulty power supply, a damaged backlight, or a defective monitor panel.
How to Fix your HP Monitor that is Not Turning On?
Power Cycle Your HP Monitor
Sometimes, power cycling your HP monitor can help fix the problem. To do this, turn off your monitor and unplug it from the power outlet.
Wait for a few minutes and then plug it back in and turn it on. If your monitor still does not turn on, try the next step.
Check the Power Supply
Make sure that your monitor is plugged into a working power outlet. You can also try plugging another device into the same outlet to see if it is working.
If the outlet is not working, try plugging your monitor into a different outlet. If your monitor still does not turn on, try the next step.
Reseat the Cables
Check all the cables connected to your monitor, including the power cable and video cable. Make sure that they are securely plugged in.
If you are using an adapter, check that it is working properly. Reseat all the cables and try turning on your monitor again.
Place Monitor in a Cool Area
If your monitor is overheating, it may not turn on. Make sure that your monitor is placed in a cool area with adequate ventilation. Check that the cooling system is working properly and that the vents are not blocked.
Check for any Damage to HDMI or Power Cables
Check all the cables connected to your monitor for any damage. If you find any damage, replace the damaged cable with a new one. Damaged cables can cause your monitor to not turn on.
Reset Your HP Monitor
If none of the above steps work, try resetting your HP monitor. To do this, turn off your monitor and unplug it from the power outlet. Press and hold the power button for 15 seconds and then release it. Plug the monitor back in and turn it on.
If your HP monitor still does not turn on, you may need to contact HP support or a repair service. Check your warranty to see if your monitor is covered for repair or replacement.
Remember to always practice safety when troubleshooting your monitor. Do not attempt to repair your monitor yourself if you are not qualified to do so.
Contact HP Customer Support
If you’ve tried all the troubleshooting steps and your HP monitor still won’t turn on, it’s time to contact HP customer support. HP offers several ways to get in touch with their customer support team, including phone, email, chat, and social media.
To contact HP customer support, visit the official HP support website and select your product. From there, you can access a variety of support options, including phone support, chat support, and email support. If you have an active warranty, you may be eligible for additional support options.
If you prefer to contact HP customer support via social media, you can reach out to them on Twitter at @HPSupport. HP customer support representatives are available on Twitter to help with any issues or questions you may have.
When contacting HP customer support, be sure to provide as much information as possible about the issue you’re experiencing.
This will help the support representative diagnose the problem and provide an appropriate solution. You may also be asked to provide your product’s serial number, so be sure to have that information handy.
Frequently Asked Questions
Why is my Monitor Suddenly Not Turning On?
How do you Fix a Monitor that has a Black Screen Suddenly?
How do I Turn on my HP Monitor?
How do you Reset the HP Monitor?
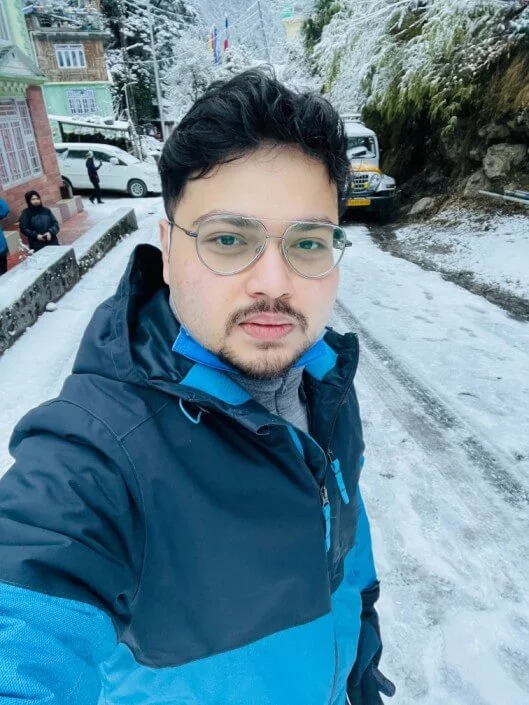
I’m Anirban Saha, Founder & Editor of TechBullish. With a B.Tech in Electronics and Communication Engineering, and 5+ years of experience as a software developer, I have expertise in electronics, software development, gadgets, and computer peripherals. I love sharing my knowledge through informational articles, how-to guides, and troubleshooting tips for Peripherals, Smart TVs, Streaming Solutions, and more here. Check Anirban’s Crunchbase Profile here.
