New Insignia TVs are equipped with smart features and serve users with various benefits.
The Insignia TV not working with HDMI issue is one of the most common consumer electronics problems that we hear about.
This blog will discuss what factors may cause it to not work with HDMI and what you can do to troubleshoot and fix it in easy steps.
Why Should you Trust Me? Hi, I am Anirban Saha, an Engineer with a Specialization in Electronics and Communication Engineering. I have experience with electronics circuits and computer peripherals.
Let’s get started!
Why is Insignia TV not working with HDMI? (Reasons)
If your Insignia TV stopped working with HDMI there could be several reasons behind it.
To determine the issue, you will need first to connect the gadget to another system or use another HDMI to connect your TV.

If it works, you will say it is compatible, but the problem is with the connecting device if it fails.
If the gadget is what you have been using, you will need to conduct troubleshooting methods to restore your Insignia television capability in detecting or displaying HDMI content.
Below are the steps to follow:
- Connect the HDMI cable to another HDMI port on your television
- Replace the cable with a new one. Sometimes HDMI cable lines become susceptible to shooting out.
- Ensure the pins on the linking device have no bends
- Check if the HDMI port is damaged.
Why is my TV not picking up HDMI?
If your television HDMI port fails to work completely or recognize HDMI, possibly the motherboard has shorted out.
In most cases, this problem is fixed by replacing the motherboard, but you will need to seek the help of an expert.
Before replacing it, restart your television, unplug all the HDMI cables, and disconnect the power for like 10 minutes to be sure if the motherboard is the problem.
How do I get my Insignia TV to turn on HDMI?
Fixing the issue is very easy. First, you need to change the input source on your Insignia tv and insert it into the correct HDMI port.
Go to settings and open wireless display in your television menu, then applications.
You will need to choose the adapter option from the available devices list. Carefully follow the on-screen instructions to complete the setup.
How do I reset the HDMI port on my Insignia TV?
To reset the HDMI port on the tv is easy. Resetting helps restore your tv’s mechanics:
1. Unplug all HDMI cables
The TV HDMI port is one of the most common problems in television. The first thing you need to do is unplug all of the HDMI cables from the TV.
The TV HDMI port may be damaged due to improper use of cables, or it may be that the port is just dirty and needs to be cleaned.
2. Power Cycle Method
If your TV has an HDMI port and is plugged into the HDMI port, turn off the TV’s power switch at the wall outlet and wait for 30 seconds.
Turn the TV’s power switch back on. If the issue is not resolved, try resetting the HDMI port on the TV.
Turn your TV off. Unplug the HDMI cable from the back of your TV. Turn on the TV. Plug the HDMI cable back into the back of your TV.
3. Connecting back in Different Sequence
Connect the back using a different sequence to see if they are working. This will help know if your HDMI port in Insignia TV is bad or if your HDMI cable is bad.
Otherwise, plugging it back using a different sequence of HDMI ports will make things work again.
4. Checking the Resolution of Connected Devices
If this doesn’t help, check the resolution of connected devices under resolution settings. If the HDMI device contains a configuration setting, ensure it is not auto since this might cause it.
Always ensure its resolution matches your tv, which varies from 420p to 4k or even more. Always ensure they are similar.
Insignia TV is not working with HDMI Troubleshooting Tips
If you have an Insignia TV that is not working with the HDMI port, it might be a good idea to try the following troubleshooting tips to see if you can fix it yourself.
1. Changing the video output of linked devices
The HDMI port might have some issues with your Insignia TV. So, you need to check if you get the output changing the HDMI port of your Insignia TV.
This will ensure that you have a faulty HDMI port in your Insignia TV. Also, select the same in your TV menu to check properly.
2. Checking if the Right Video Output is Selected in Insignia TV:
It might happen that any other video output type is selected in your Insignia TV. Search the video output on the linked device’s configuration menu to check if the output is set to HDMI.
Also, check if the right HDMI output is selected.
E.g., You need to check if the output would be HDMI 1 or HDMI 2 if there are 2 ports available in your Insignia TV.
What do you do when your Insignia tv says no signal?
Finding the problem with your Insignia TV when it says no signal or image can be a nightmare.
Sometimes all it takes is to switch off all devices connected to your TV and then switch them back on again in the following order.
When connecting the HDMI to your tv, but you keep getting errors or no signal message, it is time to perform a hard reset.
Here are the steps below, which you can follow when your Insignia TV says no signal:
- Switch off all devices connected to your tv
- Unplug all connected HDMI cables
- Switch off your television
- Unplug the power cable
- Press and hold the power button of your tv for 30 seconds
- Reconnect the cables back
After following the above steps, you now need to power on your devices using a different order that you have not tried.
Consider reversing the sequence of turning on your devices. Many users have found it helpful when restoring TV HDMI functionality.
Conclusion
Let’s conclude this post on why Insignia TV is not working with HDMI with proper troubleshooting steps.
There are several reasons why your Insignia TV might not be working with HDMI.
Hopefully, the troubleshooting tips provided in this article will help you identify and fix the issue.
If you are still unable to get your TV to work with HDMI, please contact Insignia’s customer service department for assistance.
I hope you enjoyed reading this post.
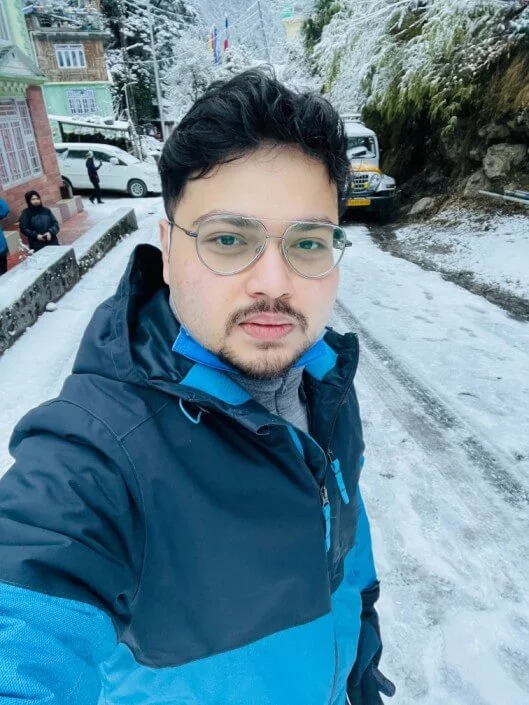
I’m Anirban Saha, Founder & Editor of TechBullish. With a B.Tech in Electronics and Communication Engineering, and 5+ years of experience as a software developer, I have expertise in electronics, software development, gadgets, and computer peripherals. I love sharing my knowledge through informational articles, how-to guides, and troubleshooting tips for Peripherals, Smart TVs, Streaming Solutions, and more here. Check Anirban’s Crunchbase Profile here.
