Are you struggling with your keyboard typing symbols instead of numbers? This issue can be frustrating and time-consuming, especially if you rely on your keyboard for work or personal use.
Fortunately, there are several possible fixes that can help you resolve this problem quickly and easily.
The first thing you should check is whether the Num Lock key has been activated. This key is usually located in the top-left corner of your keyboard and comes with a tiny LED light that lights up when Num Lock is activated.
If the Num Lock key is on, it can cause your keyboard to type symbols instead of numbers. Simply turning off the Num Lock key should resolve the issue for you.
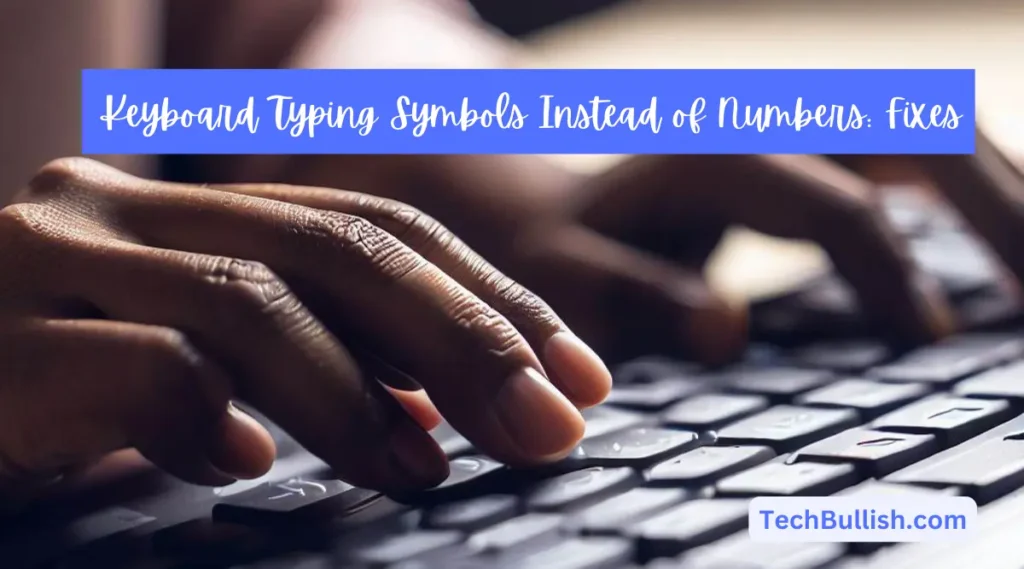
Another potential cause of this problem is the keyboard layout. If you’re using a keyboard that has a different layout than what you’re used to, it can cause you to type symbols instead of numbers. Checking and correcting your keyboard layout can help you avoid this issue in the future.
Additionally, updating the driver for your keyboard can help resolve any underlying software issues that may be causing the problem.
Read on to learn more!
How to Fix Keyboard Typing Symbols Instead of Numbers?
If you are experiencing issues with your keyboard typing random symbols instead of numbers, don’t worry, there are several solutions to fix this problem. Here are some possible solutions to try:
Check Num Lock
The Num Lock key on your keyboard may be the reason behind this issue.
The Num Lock key allows you to switch between two sets of characters: numbers and symbols. When Num Lock is on, you can type numbers normally.
When Num Lock is off, you can type symbols that share the same keys as the numbers.
To check if Num Lock is on or off, look for a light indicator on your keyboard or press the Num Lock key and see if anything changes.
The Num Lock key is usually located near the top of the keyboard, and it may also have another function, such as F12. In that case, you may need to press Fn + Num Lock to toggle it.
Check Shift Key
Another possible cause of this problem is a stuck Shift key. The Shift key lets you type capital letters and symbols that are above the numbers on your keyboard.
If the Shift key is stuck, you may end up typing symbols instead of numbers. To check if the Shift key is stuck, press it a few times and see if it unsticks. You can also check if the Shift key is working properly by typing in a text editor or a web browser.
If you see capital letters when you press the Shift key and lowercase letters when you don’t, then the Shift key is fine. If not, you may need to clean or replace your keyboard.
Update the Keyboard Drivers
Outdated or corrupted keyboard drivers may also cause this problem. Keyboard drivers are software that allows your keyboard to communicate with your computer.
If they are not up-to-date or functioning well, they may interfere with your keyboard’s performance.
To fix this problem, try updating your keyboard drivers to the latest version.
You can do this by using the Device Manager, selecting the keyboard device, right-clicking it, and choosing “Update driver”.
You can also use software such as Bit Driver Updater to automatically scan and update your drivers.
Press Alt + Space
Sometimes, pressing Alt + Space can resolve the issue of the keyboard typing symbol instead of the expected number.
This will bring up the window menu, which is a small menu that appears on the top left corner of your active window.
You can use the arrow keys or your mouse to choose an option from the menu, such as Restore, Move, Size, Minimize, Maximize, or Close.
You can also press Esc or click anywhere outside the menu to close it.
Turn off Sticky Keys
Sticky Keys is a Windows feature that can cause problems with your keyboard. Sticky Keys lets you press one key at a time for keyboard shortcuts instead of holding them down together.
For example, instead of pressing Ctrl + Alt + Delete at once, you can press Ctrl, then Alt, then Delete separately.
However, this feature can also affect normal typing and cause unwanted symbols or actions.
To turn off Sticky Keys, go to Start > Settings > Ease of Access > Keyboard. Then, scroll down to find the Sticky Keys option and turn it off.
Use Windows Keyboard Troubleshooter
Windows has a Keyboard Troubleshooter that can help you find and fix issues with your keyboard. To use it, go to the Control Panel and select “Troubleshooting.”
Then, select “Hardware and Sound” and click on “Keyboard.” The Keyboard Troubleshooter will scan your system for any keyboard problems and try to fix them automatically.
You may need to follow some instructions on the screen or restart your computer for the changes to take effect.
Use On-Screen Keyboard
If your keyboard is not working properly, you can use the on-screen keyboard to type numbers instead of symbols. The on-screen keyboard is a virtual keyboard that shows up on your screen and lets you use your mouse or touch screen to enter text.
To access the on-screen keyboard, go to the Start menu and search for “On-Screen Keyboard.” Alternatively, you can go to Start > Settings > Ease of Access > Keyboard and turn on the On-Screen Keyboard switch.
The on-screen keyboard will appear on your screen. You can use it with your mouse or touch screen to select keys.
You can also use Shift, Ctrl, and Alt keys by clicking them and then the letter or symbol you want to modify.
Many physical keyboards will still work even when the on-screen keyboard is showing.
You can also customize some options for the on-screen keyboard, such as using a click sound, showing keys to make it easier to move around the screen, turning on the numeric keypad, using text prediction, and choosing different modes of input.
To do this, click on the Options key on the on-screen keyboard and select the options you want.
Try a Different Keyboard
If you are using an external keyboard, try switching to another one to see if the problem continues. If you are using a laptop keyboard, try plugging in an external keyboard to see if the problem is with the laptop keyboard.
Sometimes, your keyboard may have hardware issues that make it type symbols instead of numbers. For example, your keyboard may have dust, dirt, or liquid spillage that affects its performance.
In that case, you may need to clean or replace your keyboard. To clean your keyboard, you can use a soft cloth, compressed air, or a cotton swab dipped in alcohol to gently remove any dirt or debris.
Be careful not to harm any keys or components. To replace your keyboard, you may need to contact your manufacturer or a professional technician.
Boot in Safe Mode
Booting your computer in Safe Mode can help you diagnose and fix issues with your keyboard. Safe Mode is a diagnostic mode that starts Windows with only the essential drivers and services.
This can help you determine if the problem is caused by a software conflict or a faulty driver.
To boot your computer in Safe Mode, follow these steps:
Restart your computer and press F8 before Windows starts up.
Choose “Safe Mode” from the Advanced Boot Options menu and press Enter.
Try typing numbers again and see if the problem is fixed.
If the problem is solved in Safe Mode, then you can try uninstalling any recently installed programs or drivers that may be causing the problem.
You can also try updating or rolling back your keyboard driver in Device Manager.
To exit Safe Mode, restart your computer normally.
Change Keyboard Layout
Sometimes, the keyboard layout can affect how you type numbers. Check if the keyboard layout is set to the right language and region.
To do this, go to the Time & Language settings in Windows and choose the correct keyboard layout.
The keyboard layout determines how your keys are mapped to different characters and symbols.
For example, if your keyboard layout is set to English (United Kingdom), then pressing Shift + 2 will produce “.
But if your keyboard layout is set to English (United States), then pressing Shift + 2 will produce @.
To fix your keyboard layout, follow these steps:
- Go to Start > Settings > Time & Language > Language.
- Click on the language that you want to use and select Options Under Keyboards.
- Click on Add a Keyboard and select the keyboard layout that matches your physical keyboard.
- To switch between keyboard layouts, you can use the language icon on the taskbar or press the Windows key + Spacebar.
Try typing numbers again and see if the problem is fixed.
Log in Using Another User
Creating a new user account can sometimes fix issues with your keyboard typing symbols instead of numbers. Log in using another user account and see if the problem continues.
Sometimes, your user account may have corrupted files or settings that make your keyboard type symbols instead of numbers.
In that case, you may need to repair or delete your user account.
To create a new user account, follow these steps:
- Go to Start > Settings > Accounts > Family & other users
- Click on “Add someone else to this PC” and follow the instructions
- Log out of your current account and log in with the new account
Try typing numbers again and see if the problem is fixed If the problem is solved with the new account, then you can transfer your personal files and settings from your old account to the new one.
You can also delete your old account if you don’t need it anymore.
Virus Scan
Viruses or malware can sometimes interfere with your keyboard functionality. Running a virus scan on your computer can help you identify and remove any malicious software that may be behind the issue.
You can use any reputable antivirus program that you have installed on your computer or download one from a trusted source.
Make sure you keep your antivirus program updated and run a comprehensive scan of your system at least once a week.
FAQs
Why is my keyboard typing symbols instead of numbers?
How can I fix my keyboard if it is typing symbols instead of numbers?
What are some easy solutions to fix the keyboard typing symbols instead of numbers?
What should I do if my keyboard is typing symbols instead of alphabets and numbers, and I am locked out of my device?
Conclusion
This article has shown you how to fix the problem of keyboard typing symbols instead of numbers. Here are the key takeaways:
- Check Num Lock and Shift keys
- Update keyboard drivers
- Press Alt + Space
- Turn off Sticky Keys
- Use Keyboard Troubleshooter
- Virus Scan
- Use On-Screen Keyboard
- Try a Different Keyboard
If you have any questions or suggestions, leave a comment below. For more tips on how to fix keyboard issues, check out this link. Thank you for reading!

I’m Anirban Saha, Founder & Editor of TechBullish. With a B.Tech in Electronics and Communication Engineering, and 6+ years of experience as a software developer, I have expertise in electronics, software development, gadgets, and computer peripherals. I love sharing my knowledge through informational articles, how-to guides, and troubleshooting tips for Peripherals, Smart TVs, Streaming Solutions, and more here. Check Anirban’s Crunchbase Profile here.
