Finding the USB port on a Samsung TV can be important for those who want to use a USB device with their TVs, such as a flash drive or external hard drive. The USB port allows you to access media files, use a keyboard or mouse, or update the TV’s software through a USB drive.
However, the location of the USB port on a Samsung TV can vary depending on the model and design of the TV.
All new Samsung TV models have a USB port to play your media files stored in the USB devices. You find the ports on the back of the Samsung Smart TV set generally near the right or left side of the chassis.

In this blog post, we will explore common locations where the USB port can be found on Samsung TVs and provide tips for using the port and troubleshooting any issues that may arise.
Let’s get started!
Where is the USB port on the Samsung TV?
The location of the USB port on a Samsung TV can vary depending on the model and design of the TV.
Some common places where you may find the USB port include:
- On the back of the TV: The USB port is often located on the back of the TV, near the HDMI or audio/video ports. It may be hidden behind a panel or located in a more accessible location.
- On the side of the TV: The USB port may be located on the side of the TV, either on the left or right side. It is usually located near the bottom of the TV, but may also be found higher up on the side.
It is important to refer to the user manual or the manufacturer’s website for your specific TV model to determine the exact location of the USB port. If you are unable to locate the port, you can also contact Samsung customer support for assistance.
For Samsung Smart TVs:
Generally, you will find the USB ports on the right side of the Samsung Smart TVs. In some Samsung TV models, the USB port is located on a remote pod with all the HDMI, SP-DIF, and USB connections. The USB port on your Samsung TV is the one that supplies power to devices.
Although most USB ports can be configured to be simple inputs that do not supply power. The recently upgraded USB port is the USB type- C connector.
Currently, there are three types of USB connectors, Type- A, Type – B, and Type -C. A USB port is a digital device that has no resemblance to any analog device.
While connecting an external hard drive, use the USB port. You should avoid connecting multiple USB devices to your Samsung Smart TV. In such conditions, the TV might not be able to recognize the devices.
The USB ports can be used to connect external devices and USB flash drives. You can play media content such as videos, photos, and music from a USB device on your Smart TV.
The USB ports can be used for connecting a flash drive for viewing media on the TV, or to power devices over USB such as a streaming stick or amplified antenna.
To connect your Smart TV without a USB port checkout if your TV has an HDMI cable. If you are on with the facility you can easily connect your laptop to your TV through HDMI cables. You can also insert a Pendrive into your laptop and view the content on the TV.
However, Smart TVs now come with USB ports which makes it easier for you to use other devices connecting to your TV. In case your Smart TV does not read your USB, check your TV port for dust or a faulty USB port. It might be an issue
Innovations are a continuous process with USB port upgradation on Samsung Smart TVs.
For Samsung QLED TVs:
Most One Connect Boxes have an HDMI-ARC port these days. It is the third HDMI port. The regular HDMI port will be labeled ARC on the back of the TV or One Connect Box in QLEDs.
There are upgrades on new versions of USB ports in Samsung QLED TVs. They are created to support the ever-growing need for fast cables to transmit higher-quality videos and audio other than gaming facilities.
To connect a USB flash drive to your Samsung QLED TV, check the USB port on either side or the back of your TV. You can select the files and folder from the Home Screen by pressing the Home Button.
Be sure to check if the USB device you are connecting has a file system that is compatible with your TV. If your device is failing to read any of the USB drives connected to it, you can perform a reset and try again. Make sure to check the support of the USB pen drives before plugging them into the TV.
These USB ports are suitable for your computer, laptop, keyboard, flash drive, gaming system, or mobile phone to your TV.
In case the USB connection is not working, reformat your USB device by performing a factory reset. With these USB ports, you can use the internet to transfer files and play games from your device.
How do I use a Samsung TV USB port?
A Samsung TV with a USB port might have two USB ports but a USB type C port has four. With these ports, you can conveniently power your devices, transfer files or update the firmware. You can also plug in a flash drive to watch movies, and play music or games.
Although Samsung TVs have multiple USB ports a few of the models have only one available at the side and back of your TV. However, Samsung TV supports USB-to-USB connections and can even record to a USB device.
To use the USB port on your Samsung TV, you will need to insert a compatible USB device into the port and access the contents through the TV’s menu or input selection. Here are a few steps you can follow:
- Insert the USB device into the USB port of the Samsung TV: Locate the USB port on your TV and insert the USB device into the port. Make sure that the device is securely inserted and the connection is secure.
- Select the correct input source: Depending on your TV model, you may need to select the correct input source on the TV in order to access the contents of the USB device. This may be done through the TV’s menu or by using the input selection button on the remote control.
- Access the contents of the USB device: Once the input source is selected, you should be able to access the contents of the USB device through the TV’s menu. You may need to navigate to the correct menu or submenu in order to access the files on the device.
Be sure before plugging in your USB device with its compatibility with the Samsung TVs USB port. If you encounter some problems, you may need to reformat the USB device or perform a factory reset.
If you are facing trouble yet, try unplugging the device first and pressing the ‘Reset Smart Hub’ button. This shall solve your problem.
Conclusively the number of USB ports depends upon the type of device you’re connecting.
Generally, there are two different types. Firstly the QLED Smart UHD TV supports the FAT, ex-FAT, and NTFS file systems. Secondly is the Premium UHD TV, which supports the FAT 32 file system.
How many USB ports are on Samsung TV?
Ideally, there should be at least 3 HDMI ports on your Samsung TV, two USB ports along with optical audio ports. Surely check out for one HDMI and one USB port on the side of the TV for easy access.
The simplest way to use USB ports on Samsung TVs is to locate the USB port on your TV or use an HDMI to USB adaptor to add a USB port to the TV in the first place.
Next, you have to use a cable that plays into both the phone and TV or an adaptor to connect the devices.
Finally, go to the source button on the TV remote control or on the screen menu. Select USB to start your experience.
Plug a USB storage device into a USB port at the back of your TV or the Mini One Connect of your TV.
Press the source button on your remote. Select the media file you want to play.
Troubleshooting common issues with the USB port on your Samsung TV
Some potential problems that can occur when using the USB port on a Samsung TV include:
- The TV not recognizing the USB device: If the TV is not detecting the USB device when it is plugged in, try the troubleshooting steps above. You may also need to check the TV’s input source or access the USB device through the TV’s menu.
- The device not functioning properly: If the USB device is not working correctly when it is connected to the TV, try using a different device or cable to see if the problem is with the device or the TV. You may also need to check the TV’s user manual for any additional instructions or troubleshooting tips.
- The TV freezing or crashing when using the device: If the TV becomes unresponsive or crashes when using the USB device, try unplugging the device and restarting the TV. If the problem persists, you may need to contact Samsung customer support for assistance.
If you are experiencing issues when using the USB port on your Samsung TV, there are a few common troubleshooting steps you can try:
- Check the compatibility of your USB device: Make sure that the USB device you are using is compatible with your Samsung TV. Some TVs may only support certain types or sizes of USB devices, so it is important to check the specifications of both the TV and the device to ensure that they are compatible.
- Try a different USB device or cable: If you are using a USB device that is not recognized by your Samsung TV, try using a different device or cable to see if the problem is with the device or the TV.
- Check the Samsung TV’s user manual: If you are unsure how to properly use the USB port on your Samsung TV, consult the user manual for your specific TV model. The manual may have helpful instructions or troubleshooting tips for using the USB port.
- Contact Samsung customer support: If you are unable to resolve the issue on your own, you may need to contact Samsung customer support for assistance. They can provide additional troubleshooting tips or help you identify any potential problems with your TV or USB device.
Conclusion
Let’s conclude the post!
To summarize as I have discussed above, the location of the USB port on a Samsung TV can vary depending on the model of the TV. Some common locations for the USB port include:
- On the back of the TV, near the HDMI ports
- On the side of the TV, near the HDMI ports
I hope you enjoyed reading the post and found it useful.
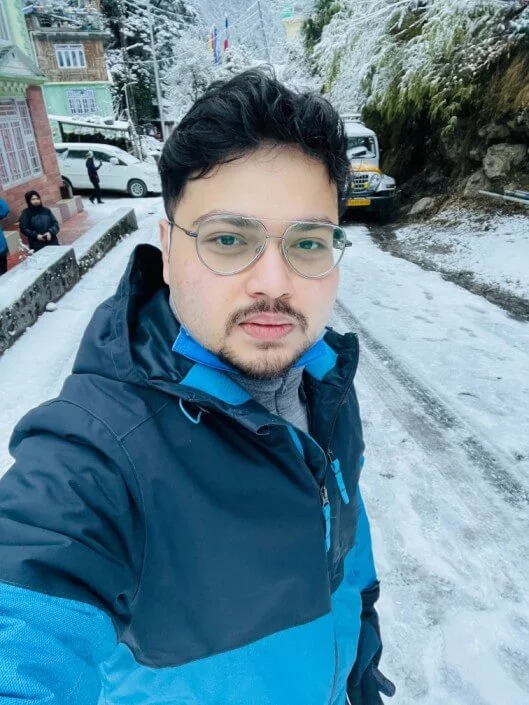
I’m Anirban Saha, Founder & Editor of TechBullish. With a B.Tech in Electronics and Communication Engineering, and 5+ years of experience as a software developer, I have expertise in electronics, software development, gadgets, and computer peripherals. I love sharing my knowledge through informational articles, how-to guides, and troubleshooting tips for Peripherals, Smart TVs, Streaming Solutions, and more here. Check Anirban’s Crunchbase Profile here.
