If you’re experiencing issues with your Chromebook keyboard, you’re not alone. Many Chromebook users have reported problems with their keyboards not working as expected. This can be frustrating, especially if you rely on your Chromebook for work or school. One potential solution is to troubleshoot surface keyboard issues on your Chromebook. You can start by checking for any physical damage or debris that may be causing the issues. Additionally, updating your Chromebook’s software or restarting the device can also help resolve keyboard problems. If these steps don’t work, reaching out to Chromebook support or seeking professional assistance may be necessary.
There are several reasons why your Chromebook keyboard may not be working. It could be a hardware issue, such as a faulty keyboard or a loose connection.
Or it could be a software issue, such as a driver problem or a glitch in the operating system. Whatever the cause, it’s important to troubleshoot the issue so you can get your keyboard working again.
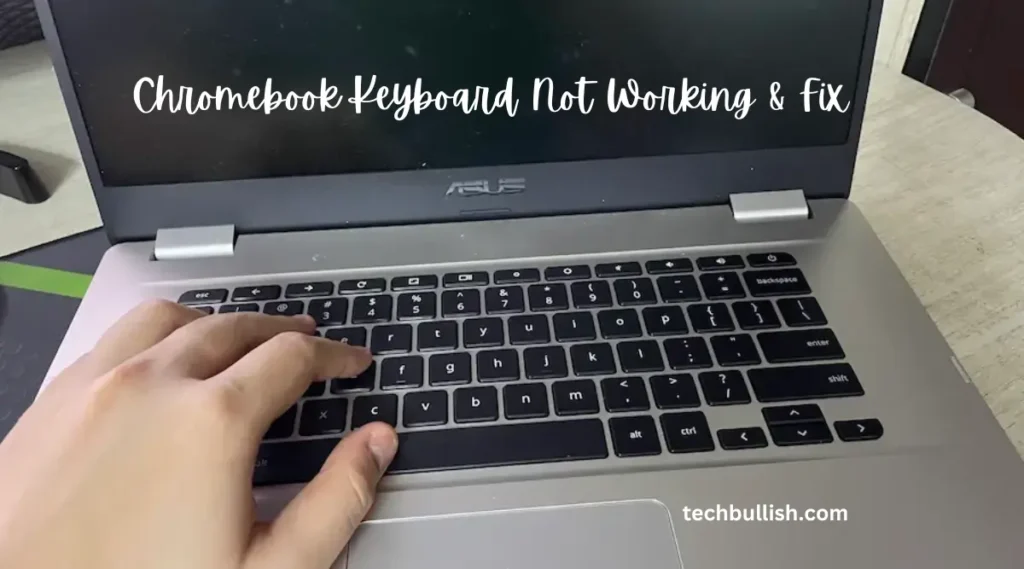
This guide is valid for both touch-screen and non-touch screen Chromebooks.
Fix Chromebook Keyboard
If your Chromebook keyboard is not working, there are several things you can try to fix the issue. Here are some solutions:
Restart Your Chromebook
Restarting your Chromebook can help resolve some keyboard issues. To restart your Chromebook:
- Click on the status area in the bottom-right corner of the Chromebook’s screen.
- Click on the power button and select “Restart”.
Login Using Another Account
If the keyboard is not working for your account, try logging in using another account to see if the issue persists. To do this:
- Click on the status area in the bottom-right corner of your Chromebook’s screen.
- Click on your account picture and select “Sign out”.
- Sign in using another account.
Update to Latest Chrome OS Version
Make sure your Chromebook is running the latest version of Chrome OS. To check for updates:
- Click on the status area in the bottom-right corner of the Chromebook’s screen.
- Click on the settings icon and select “About Chrome OS”.
- Click on “Check for updates”.
Enable Auto-Repeat
If your keyboard is not registering multiple keystrokes when you hold down a key, you may need to enable auto-repeat. To do this:
- Click on the status area in the bottom-right corner of the Chromebook screen which shows time.
- Click on the settings icon and select “Keyboard settings”.
- Toggle on “Auto-repeat”.
Disable Function Keys
If your function keys are not working, you may need to disable them.
To do this: Settings > Device > Keyboard and turn off the toggle next to Treat top-row keys as function keys.
Change Keyboard Input Method
If your keyboard is not typing the correct characters, you may need to change the input method. To do this:
- Click on the status area in the bottom-right corner of your Chromebook’s screen.
- Click on the settings icon and select “Keyboard settings”.
- Under “Input methods”, select a different keyboard layout.
Check the Functions of Special Keys
Make sure you are using the correct keys for the desired functions. Consult your Chromebook’s user manual for more information on the functions of special keys.
Fix Stuck or Jammed Keys
First to check if your Chromebook’s key is stuck or jammed repeatedly press the key and see if they release after some time.
You can try gently cleaning around the key with a soft-bristled brush or with compressed air to remove any remaining dust and debris on the Chromebook keys. If this does not work, you may need to replace the keyboard.
Factory Reset Your Chromebook
If none of the above solutions work, you may need to factory reset your Chromebook. Note that this will erase all data on your device. To factory reset your Chromebook:
- Click on the status area in the bottom-right corner of the Chromebook’s screen.
- Click on the settings icon and select “Advanced”.
- Under “Reset settings”, click on “Powerwash”.
Turn off Sticky Keys in Chrome OS
If you are accidentally triggering sticky keys, you can turn them off in Chrome OS. To do this:
- You need to click on the status area in the bottom-right corner of the Chromebook’s screen.
- Click on the settings icon and select “Accessibility”.
- Under “Keyboard”, toggle off “Sticky keys”.
Reset Chromebook Hardware
This is the final step often not needed and previous steps only fix this issue.
- First Turn off your Chromebook by Clicking on the time icon on the bottom right and clicking on Shut down,
- While it shuts down, keep pressing the refresh and the power off buttons of the Chromebook.
- It will boot up as a new one with Hardware Reset being done.
Also, check this Chromebook Hard Reset simulator from Google. This will also help you hard reset your Chromebook.
Other Common Chromebook Keyboard Problems and Fixes
Chromebook Keyboard Frozen
If your Chromebook keyboard is frozen and not responding, try the following fixes:
- Restart your Chromebook by pressing and holding the Power button until it shuts down. Then, turn it back on and check if the issue is resolved.
- If the above step doesn’t work, try pressing and holding the Refresh key and then press the Power button while holding the Refresh key. Release the Refresh key when the Chromebook starts up.
- If the keyboard is still frozen, try using an external keyboard to see if it works. If it does, there might be a hardware issue with your Chromebook keyboard.
Chromebook Keyboard Not Working After Getting Wet
If your Chromebook keyboard got wet and is not working, here are some things you can try:
- Turn off your Chromebook and disconnect it from any power source.
- Remove the battery if possible, and unplug any external devices.
- Leave your Chromebook in a dry place for at least 24 hours to let it dry completely.
- After 24 hours, reconnect your Chromebook to the power source and turn it on to check if the keyboard is working.
Chromebook Keyboard Typing Wrong Letters
If your Chromebook keyboard is typing the wrong letters, try the following fixes:
- Check if the keyboard language and layout are set correctly. Go to Settings > Advanced > Languages and input > Input method > Manage input methods to check and adjust if needed.
- Disable any function keys that may be interfering with your keyboard. Settings > Device > Keyboard and turn off the toggle next to Treat top-row keys as function keys.
- Check for any stuck keys on your keyboard. Press each key to see if any are stuck, and gently clean around them with a soft cloth or compressed air.
Chromebook Keyboard Not Working After Reset
If your Chromebook keyboard is not working after a reset, try the following fixes:
- Make sure your Chromebook is up to date by going to Settings > About Chrome OS > Check for updates.
- Reset your Chromebook again by going to Settings > Advanced > Reset Settings> Powerwash. Note that this will erase all your data and restore your Chromebook to its factory settings.
- If the issue persists, try contacting the manufacturer or a professional technician for further assistance.
Suggested Read: Lenovo Keyboard not working.
FAQs
How do you unfreeze a Chromebook keyboard?
How do I know if my keyboard is locked on my Chromebook?
How do I reset my Chromebook without a keyboard?
What is the refresh key on a Chromebook, and how does it help with keyboard issues?
Reference: https://support.google.com/chromebook/

I’m Anirban Saha, Founder & Editor of TechBullish. With a B.Tech in Electronics and Communication Engineering, and 6+ years of experience as a software developer, I have expertise in electronics, software development, gadgets, and computer peripherals. I love sharing my knowledge through informational articles, how-to guides, and troubleshooting tips for Peripherals, Smart TVs, Streaming Solutions, and more here. Check Anirban’s Crunchbase Profile here.
