Microsoft Surface Laptop is a popular choice among laptop users due to its sleek design and powerful features. However, like any other electronic device, it is not immune to technical glitches and problems.
One such problem is the Surface keyboard not working. This can be a frustrating experience, especially when you are in the middle of an important task. But don’t worry, in this article, I will guide you through the process of fixing your Surface keyboard.
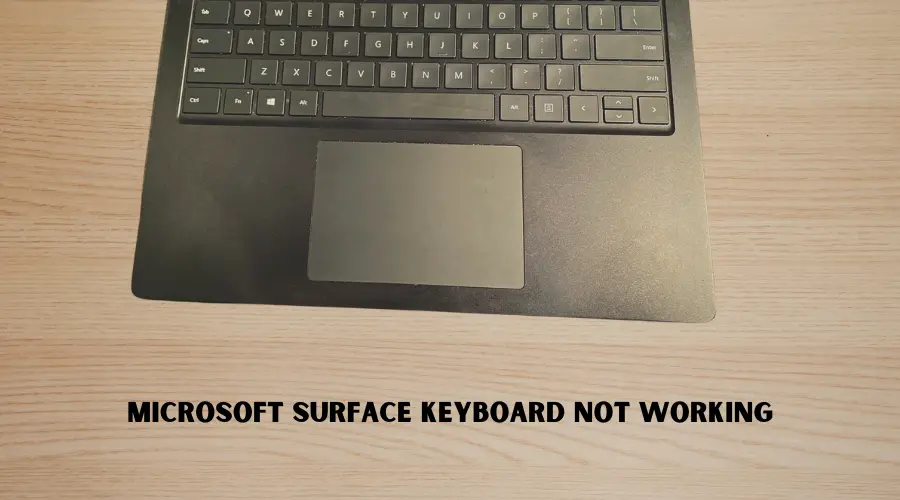
Let’s get started!
Common Reasons for Surface Keyboard Not Working
Before we dive into the solutions, let’s understand the common reasons for the Surface keyboard not working. Some of the common reasons are:
- Driver issues
- Hardware problems
- Software problems
- Connectivity issues
Solution 1: Check for Driver Issues
The first solution is to check for driver issues. If you have recently updated your Windows operating system, your Surface keyboard drivers might be outdated. To check for updated drivers, follow these steps:
- Open the Start menu and type “device manager”
- Click on “Device Manager” and locate the Surface Keyboard
- Right-click on the Surface Keyboard and select “Update Driver”
- If there is an updated driver available, follow the on-screen instructions to install it.
Solution 2: Hardware Problems
If the driver issue is not the problem, it might be a hardware problem. To check for hardware problems, follow these steps:
- Turn off your Surface Laptop
- Disconnect the keyboard
- Reconnect the keyboard
- Turn on your Surface Laptop
- Check if the keyboard is working
Solution 3: Software Problems
If the hardware problem is not the issue, it might be a software problem. To resolve software problems, follow these steps:
- Restart your Surface Laptop
- If the keyboard is still not working, perform a hard reset by holding down the power button for 10 seconds
- If the hard reset doesn’t work, try reinstalling the keyboard driver
- If the keyboard is still not working, try reinstalling the Windows operating system
Solution 4: Connectivity Issues
If the software problem is not the issue, it might be a connectivity issue. To resolve connectivity issues, follow these steps:
- Make sure the keyboard is connected properly
- Try using a different USB port
- If the keyboard is still not working, try using a different keyboard
FAQs
What should I do if my Surface keyboard is not working after I updated Windows?
How do I perform a hard reset on my Surface Laptop?
What should I do if my Surface keyboard is not working after a software update?
What should I do if my Surface keyboard is not working after a hardware repair?
Conclusion
In conclusion, fixing the Surface keyboard not working problem is not as difficult as it may seem. With the above solutions, you should be able to resolve the problem quickly. However, if none of the above solutions work, it might be best to contact Microsoft support for further assistance. Additionally, if you are experiencing similar issues with a Lenovo laptop keyboard, you may want to look into Lenovo laptop keyboard troubleshooting methods. Sometimes, issues with keyboard functionality can be resolved through simple troubleshooting steps, such as checking for driver updates or adjusting settings. If the problem persists, reaching out to Lenovo support for further guidance may be necessary. Remember, most keyboard issues can be easily resolved with the right troubleshooting steps and support.
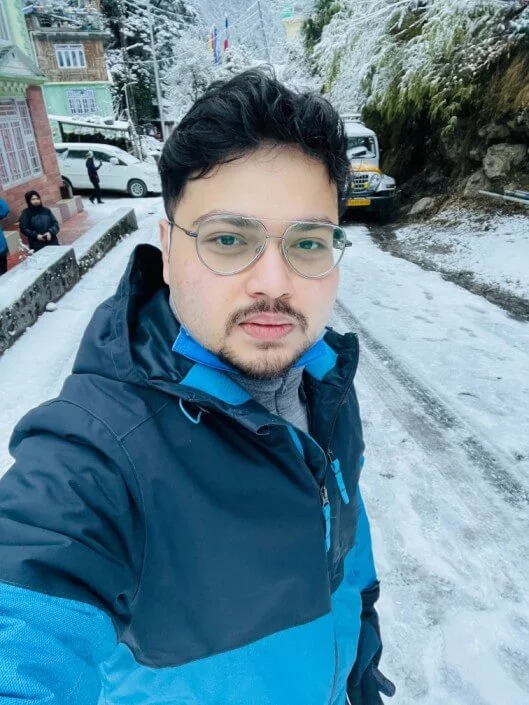
I’m Anirban Saha, Founder & Editor of TechBullish. With a B.Tech in Electronics and Communication Engineering, and 5+ years of experience as a software developer, I have expertise in electronics, software development, gadgets, and computer peripherals. I love sharing my knowledge through informational articles, how-to guides, and troubleshooting tips for Peripherals, Smart TVs, Streaming Solutions, and more here. Check Anirban’s Crunchbase Profile here.
