Lenovo laptops are known for their reliability, durability, and performance. However, like any other electronic device, they can experience issues from time to time.
One of the most common issues that Lenovo laptop users face is a non-working keyboard. This can be a frustrating problem, especially if you rely on your laptop for work or school.
There are several reasons why a Lenovo keyboard may stop working. It could be due to hardware issues, driver problems, or even software glitches.

Regardless of the cause, it is important to address the issue as soon as possible to avoid further complications. In this article, we will explore some common solutions to fix a non-working Lenovo keyboard.
Whether you are a tech-savvy user or a beginner, we have got you covered.
Reasons Why Lenovo Keyboard is Not Working
When a Lenovo keyboard stops working, it can be frustrating and a hindrance to productivity. Here are some of the most common reasons why a Lenovo keyboard might not be working:
Missing or Corrupted Drivers
One of the most common reasons for Lenovo keyboards not working is outdated or incorrect drivers. Lenovo laptops require the latest drivers to function properly.
If the input device drivers are corrupted or outdated, the Lenovo keyboard may stop working properly.
To fix this issue, the user can check if the drivers are up to date and update them if necessary. The user can also check the device manager to see if there are any issues with the drivers.
Outdated Operating System
Another reason why a Lenovo keyboard may not be working is an outdated operating system. If the operating system is outdated, it may not be compatible with the Lenovo keyboard.
The user can check if there are any updates available for the operating system and install them if necessary.
Insufficient Power Supply
If the Lenovo laptop is not receiving sufficient power supply, the keyboard may not work. The user can check if the laptop battery is charged and if the power cable is plugged in properly.
If the battery is not charged, the user can connect the laptop to a power source and charge it.
Presence of Dust and Debris
The presence of dust and debris can also cause the Lenovo keyboard to stop working. If dust and debris accumulate under the keys, they can cause the keys to stick or not work properly.
The user can try to remove the dust and debris by using a soft cloth or a can of compressed air.
Faulty Keyboard
If all the above solutions do not work, the Lenovo keyboard may be faulty. In such a case, the user may need to replace the keyboard or take the laptop to a repair technician.
In conclusion, the Lenovo keyboard may stop working due to various reasons, including missing or corrupted drivers, an outdated operating system, insufficient power supply, the presence of dust and debris, or a faulty keyboard. The user can try the above solutions to fix the issue.
How to Fix Lenovo Keyboard Not Working Issue?
In this section, we will discuss some of the most effective methods to get your Lenovo keyboard working again.
Restart the Laptop
One of the simplest solutions to fix a non-responsive Lenovo keyboard is to restart your laptop. This will help clear any temporary glitches that may be causing the issue.
To restart your laptop, follow these steps:
- Click on the Start menu.
- Click on the Power icon.
- Click on Restart.
Clean Your Keyboard
Another common reason for a Lenovo keyboard not working is dirt, dust, or debris stuck under the keys. Cleaning your keyboard can help resolve this issue.
Here’s how to clean your keyboard:
- Turn off your laptop and unplug it from the power source.
- Use a can of compressed air to blow out any debris from under the keys.
- Use a soft, slightly damp cloth to wipe down the keys and the surface of the keyboard.
Turn Off the Filter Keys
Filter Keys is a Windows feature that can cause your Lenovo keyboard to stop working properly.
To turn off Filter Keys, follow these steps:
- Click on the Start menu.
- Click on Settings.
- Click on Ease of Access.
- Click on Keyboard.
- Toggle off the switch for “Use Filter Keys.”
Inspect the Keyboard
If your Lenovo keyboard is still not working, it’s possible that there may be a hardware issue. Inspecting the keyboard can help identify any visible damage or defects.
Look for any loose or damaged keys or signs of wear and tear.
Press the Problem Keys Diagonally
Sometimes, certain keys on your Lenovo keyboard may stop working. Pressing the problem keys diagonally can help fix this issue.
Press the key in the top-left corner and the key in the bottom-right corner of the problem area simultaneously.
Run Windows Keyboard Troubleshooter
Windows has a built-in keyboard troubleshooter that can help diagnose and fix issues with your Lenovo keyboard.
Here’s how to run the troubleshooter:
- Click on the Start menu.
- Click on Settings.
- Click on Update & Security.
- Click on Troubleshoot.
- Click on Keyboard.
- Click on Run the troubleshooter.
Disable Other Keyboards
If you have multiple keyboards connected to your Lenovo laptop, it’s possible that they may be interfering with each other. Disabling other keyboards can help fix this issue.
Here’s how to disable other keyboards:
- Click on the Start menu.
- Click on Settings.
- Click on Devices.
- Click on Bluetooth & other devices.
- Click on the keyboard you want to disable.
- Click on Remove device.
Disable Windows CTF Loader
CTF Loader is a Windows process that can cause issues with your Lenovo keyboard. Disabling CTF Loader can help resolve this issue.
Here’s how to disable CTF Loader:
- Press Ctrl + Shift + Esc to open Task Manager.
- Click on More details.
- Click on the Startup tab.
- Find CTF Loader in the list of startup programs.
- Click on CTF Loader.
- Click on Disable.
Also, you can disable from services.
- First, Press Win+R or open Run and search for services.msc.
- Click Ok to enter into the menu.
- Find the Option for Touch Keyboard and Right click on that option.
- Select properties and disable it.
Update the Keyboard Driver
An outdated or corrupted keyboard driver can cause your Lenovo keyboard to stop working. Updating the keyboard driver can help fix this issue.
Here’s how to update the keyboard driver:
Before you start, keep the Lenovo Keyboard Driver downloaded from the official Lenovo website.
- Click on the Start menu.
- Click on Device Manager.
- Click on Keyboards.
- Right-click on your Lenovo keyboard.
- Click on Update driver.
- Follow the on-screen instructions to update the driver.
Update Windows
Keeping your Windows operating system up to date can help fix issues with your Lenovo keyboard.
Here’s how to update Windows:
- Click on the Start menu.
- Click on Settings.
- Click on Update & Security.
- Click on Windows Update.
- Click on Check for updates.
Remove the Battery and the Power Cable
Removing the battery and the power cable from your Lenovo laptop can help clear any temporary glitches that may be causing the issue with your keyboard.
Here’s how to remove the battery and the power cable:
- Turn off your laptop.
- Unplug the power cable.
- Remove the battery from your laptop.
- Wait for a few minutes.
- Reinsert the battery and plug in the power cable.
Perform a System Restore
If none of the above methods work, performing a system restore can help fix issues with your Lenovo keyboard.
Here’s how to perform a system restore: Settings > Update & Security > Recovery.
Then click on Get Started under Reset this PC.
You can also do this using Lenovo OneKey Recovery if your laptop has that(seen in Lenovo Ideapad). To do this, you need to turn off your Laptop first and then press a button located next to the power button, known as the Novo button.
It makes it enter the Novo menu. Click on System Recovery and then try to follow the on-screen instruction to successfully get your system restored.
Similar Issues of Lenovo Keyboard Not Working
If you are experiencing issues with your Lenovo keyboard not working, you are not alone. There are several common issues that can cause your Lenovo laptop keyboard to stop working properly.
This section will cover some of the most common issues and how to troubleshoot them.
Lenovo Laptop Keyboard Locked
If your Lenovo laptop keyboard is locked, you may not be able to type anything at all. This can be caused by a variety of issues, including a malfunctioning keyboard driver or a physical issue with the keyboard itself.
To troubleshoot this issue, try the following:
- Check if you have accidentally enabled the Num Lock or Scroll Lock keys. These keys can lock some parts of your keyboard and prevent them from working normally. To disable them, press the Num Lock or Scroll Lock keys again.
- Check if you have accidentally enabled the Filter Keys feature. This feature can ignore brief or repeated keystrokes and make your keyboard unresponsive. To disable it, follow these steps:
- Open the Settings app and select Ease of Access.
- Select the Keyboard from the left pane and toggle off Filter Keys from the right pane.
- Check if there is any physical damage to the keyboard. If you see any cracks, loose keys, or signs of liquid spillage on the keyboard, you may need to replace them.
Lenovo Laptop Keyboard Some Keys Not Working
If some keys on your Lenovo laptop keyboard are not working, this could be caused by a variety of issues, including a hardware issue or a software issue.
These fixes are applicable if you are having these issues:
- g and h keys not working on the Lenovo laptop
- 2wsx keys not working on Lenovo Laptop
- Qweruiop keys not working Lenovo
- Number keys not working on Lenovo Laptop
- Ctrl keys not working on the Lenovo laptop
- The Lenovo spacebar not working
Here are some troubleshooting steps you can try to fix the above issues:
- Restart your laptop
- Check for updates to your keyboard driver
- Clean the keyboard to remove any debris or dust that may be interfering with the keys
- Check if there is any physical damage to the keys. If you see any cracks, loose keys, or signs of liquid spillage on the keys, you may need to replace them.
- Check if there is any software conflict with the keys. Some programs or settings may interfere with the functionality of some keys. To check this, try booting your laptop in Safe Mode and see if the keys work normally. If they do, you may need to uninstall or disable any programs or settings that may be causing the conflict.
It is important to note that if your Lenovo laptop keyboard is still not working after trying these troubleshooting steps, you may need to contact Lenovo support for further assistance. They also have a Twitter handle @LenovoSupport which you can use to contact them for any queries.
Additionally, if you are a gamer and experiencing issues with your Lenovo laptop keyboard not working properly during gameplay, you may need to adjust your game settings or consider using an external gaming keyboard.
Also, if you have Lenovo Chromebook, you can check this post to fix the Chromebook keyboard not working.
Frequently Asked Questions
What should I do if my Lenovo keyboard stops working?
How do I fix a specific key that’s not working on my Lenovo keyboard?
Can keyboard shortcuts affect the functionality of my Lenovo keyboard?
Does Lenovo offer a warranty for their Laptop keyboards?
Are there any budget-friendly fixes for a Lenovo keyboard that’s not working?
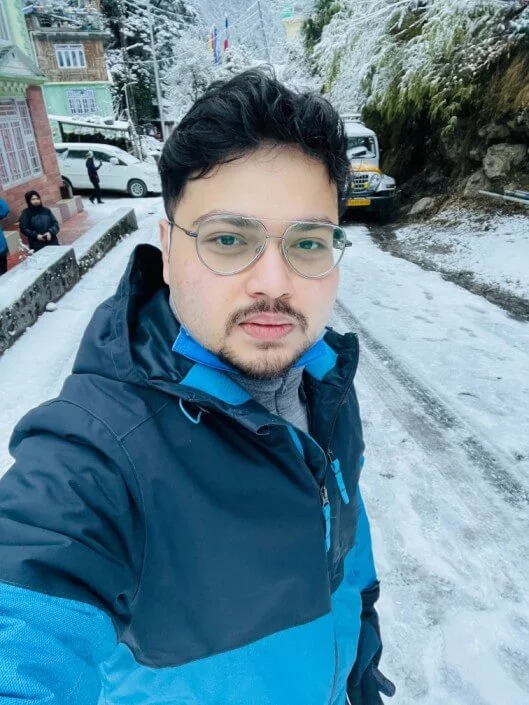
I’m Anirban Saha, Founder & Editor of TechBullish. With a B.Tech in Electronics and Communication Engineering, and 5+ years of experience as a software developer, I have expertise in electronics, software development, gadgets, and computer peripherals. I love sharing my knowledge through informational articles, how-to guides, and troubleshooting tips for Peripherals, Smart TVs, Streaming Solutions, and more here. Check Anirban’s Crunchbase Profile here.
