Are you struggling with your Discovery Plus app not working on your Samsung TV? Don’t worry, you’re not alone. We understand how inconvenient it can be when your favorite app doesn’t work as it should and you are unable to watch your favorite show.
But, fear not, we have the answers to your problems. In this article, we’ll discuss the most common reasons why the Discovery Plus app may not be working on your Samsung TV.
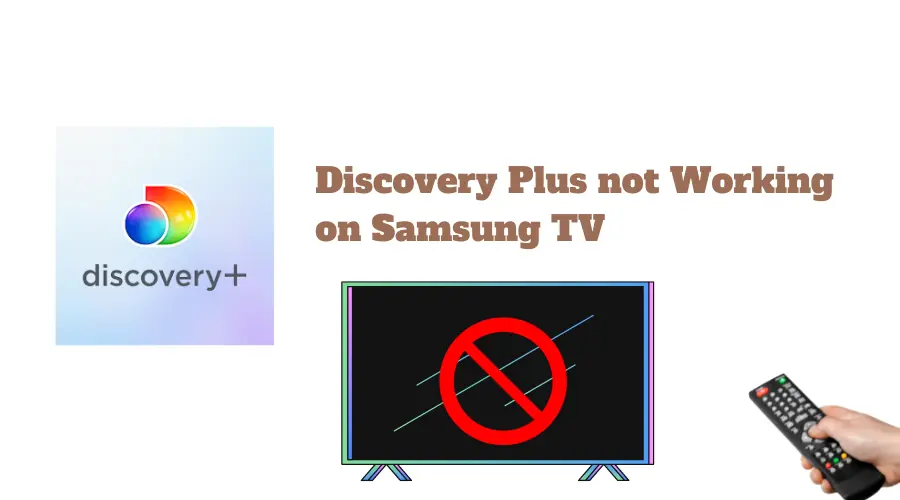
And, we won’t leave you hanging – we’ll also provide you with quick and easy fixes to get your app up and running in no time.
So, keep reading, and let us help you solve your Discovery Plus app issues today with this step-by-step guide!
Why is Discovery Plus not Working on Samsung TV?
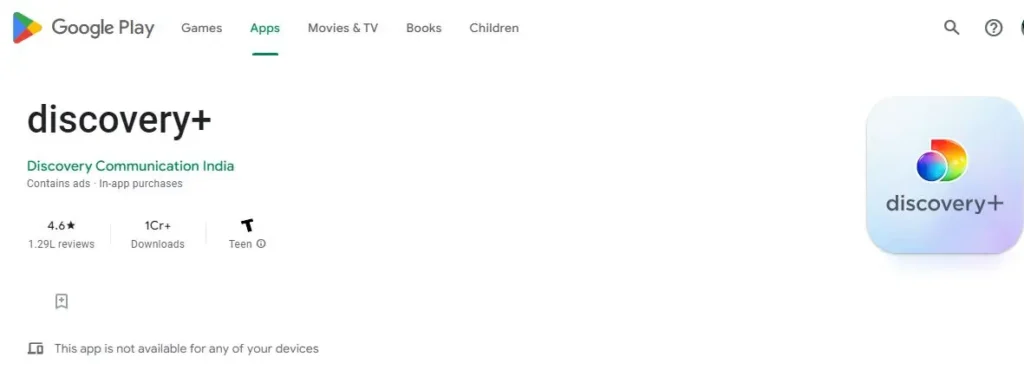
1. Samsung TV is Not Compatible
If all your efforts of playing Discovery Plus on Samsung TV have gone in vain, the reason could be your Samsung TV. Chances are high that your smart TV is not compatible with Discovery Plus content.
The Samsung TV from 2017 or later versions only goes well for Discovery Plus. The best solution is to purchase a new TV with the latest model.
Here is the solution:
If you are strict on budget, you can go with the affordable option which is connecting a streaming stick. Both Roku and Fire TV sticks are good as they have major streaming apps.
You can also use Airplay to cast from Apple devices.
2. Geo-Restrictions
When people use VPN or virtual private network service which keeps their online activities safe. VPN prevents third parties from tracking internet activities and stealing data.
To solve this issue here is the FIX:
You need a VPN.
However, some apps and sites don’t allow VPN user to access their content. If you find yourself using a VPN network, turn it off and then try again.
The Discovery Plus app works well in the US Canada Brazil and a few other parts of Asia and Europe.
If you do not come under this region then you may not view its content. In this case, you can try using a VPN network.
3. Discovery Plus Server Is Down
The crashing of Discovery Plus, being unable to log in, a black screen, and more are some symptoms of the down server.
They are not very frequent but are a general issue with Discovery Plus.
Here is the Fix:
In most cases, their support team informs about this on their social media platforms. Keep checking the updates to know if the issue has been resolved. You can also check whether the server is down or not by using an online tool like Down Detector.
The problem can be local or global.
How to Fix Discovery Plus App Not Working on Samsung TV Issues?
The Discovery Plus app stops working on some Samsung Smart televisions even though the internet connection is excellent.
You can fix this issue at home by trying the tips below.
Power Reset your TV
To perform a power reset on a Samsung TV, you can take the following steps:
- Disconnect the TV from the power source.
- Hold down the power button on the TV for approximately 30 seconds.
- Let go of the power button and reconnect the TV to the power outlet.
- Turn on the TV again.
Restart Discovery + App
To restart your app, you can simply quit the app and reopen it. alternatively, you can try the steps below.
To restart the Discovery+ app properly on a Samsung Smart TV, you can follow these steps:
- Hold the power button on your TV remote control until the TV turns off.
- Wait for a few seconds and then turn on the TV again using the power button.
- Launch the Discovery+ app and check if it is working properly.
Reinstall the Discovery app
You might have tried this formula for other apps and have seen a good response. It works for most apps out there.
- First, delete the discovery app in the home button.
- Then click on Apps > Settings > Discovery App > Delete. Confirm it on the popup option to complete the process.
- Now we install the Discovery Plus app by going to the home button again.
- Click on Apps appearing on the on-screen menu.
- Find the search icon and type Discovery+. It will show you the Discovery Plus app.
- Click on the install button to reinstall.
You will have to enter login details to start the app again.
Use another device
If you have tried everything and still can’t enjoy Discovery Plus content on your Samsung TV then switch to another device. You can also try playing the content on your phone.
If the videos are working on all devices except your TV then contact Samsung support and talk about your issue.
Moreover, if you can’t play the videos on any of your devices, then you should check the Discovery + account and server.
Clear Discovery+ App cache
Just like you clear cookies in an internet browser, can clear the app cache to make it work better.
This will solve maximum app glitches.
- Find and click the home button on your TV remote.
- Head to Settings and then click the Apps tab.
- Go to system apps and find the Discovery Plus app.
- Click on it then click Clear Cache.
- Finally, press the okay button to confirm the process.
Here’s an alternative method. Go to the settings through your remote controller button.
- Select the Support Tab and then the Self Diagnosis tab.
- Now scroll down to find the TV device manager and click it.
- The page will show options like Memory Boost, Clean Running Apps, and Manage Storage.
- Type on the Clean Now button.
This will improve the overall performance of the app but the cache is still not cleared.
To do this, go to Show App List> View Details > Clear Cache. You can do this once a month.
Check Discovery Plus Server Outage Status:
If you are experiencing issues with Discovery Plus, it is important to first check if there are any server outages.
To do this, you can visit the website downdetector.com or check updates on Twitter where you will find problems reported by users.
The website provides a chart that shows the number of problem reports submitted in the past 24 hours compared to the typical volume of reports by the time of day.
This can help you determine if the issue is widespread or isolated to your device or network. If there are no reported outages, then you can move on to other troubleshooting steps.
Factory Reset your Samsung TV:
If you have tried all of the easy fixes and are still experiencing issues with Discovery Plus on your Samsung TV, you may need to try a factory reset.
This will erase all of your TV settings, including those for your Discovery Plus app.
To perform a factory reset on your Samsung TV, follow these steps:
- Press the Home button on your remote to access the TV’s Home screen.
- Select Settings.
- Scroll down to Support and select it.
- Select Self Diagnosis.
- Select Reset.
- Enter your PIN (if you don’t have one, set one up).
- Select OK to confirm the reset.
Note that a factory reset will erase all of your TV’s settings, including your Wi-Fi network and app logins. You will need to set up your TV again as if it were brand new.
If you are still experiencing issues after a factory reset, it may be worth contacting Samsung customer support or Discovery Plus customer support for further assistance.
Is Discovery Plus compatible with Samsung Smart TV?
Yes, Discovery Plus is compatible with all Samsung Smart TVs from 2017 or later equipped with Samsung Tizen OS or Android OS.
For older versions, the only solution is to connect a streaming stick to the TV.
Discovery Plus Not Downloading Or Loading on Samsung TV Issues & Its Fixes
The first and foremost method to try to fix Discovery Plus (Discovery +) not downloading or loading is a power reset. Simply turn off your Samsung Smart TV and remove the cords from the wall socket. Turn it on again after 60 seconds.
Video Isn’t Playing on Discovery Plus App
You have successfully downloaded the Discovery Plus app but are still unable to play a video. No matter how hard you try, the screen remains stuck.
It may be your internet connection on your Wi-Fi router to blame. You need 1.5 Mbps speed for watching video content.
Anything lower than that may cause trouble like buffering or a completely paused screen. Additionally, high-quality videos like SD and HD would require 2.5 and 4 MBPS speed respectively to play.
Hence, make sure your router is giving a sufficient internet speed to stream your videos.
You can easily determine your internet speed by finding a speed tester online and letting it run on your device.
If the speed is okay and you’re still having the problem, then you can try these…
- Check if there are too many interferences. Sometimes too many walls between your router and Samsung TV can cause interruption. Remove one or two devices linked with the router.
- Contact your internet provider. They will fix the network problems or tell you to go for an upgrade.
- Restart your router by unplugging the power cable and then plug it back. Wait for a while until the modem and router boot up. Do this every once in a month.
- Prefer a wired connection.
Black or Frozen Screen While Watching Video on Discovery Plus App
While watching a video on the Discovery Plus app, you may come across a frozen screen or black screen. Both are different cases.
These problems disappear after a few minutes and the video starts playing again. However, sometimes the issues persist for a longer time.
One way to solve this problem is to reset the smart Hub.
Then keep following the steps coming on the screen one by one. This will reset the Smart Hub.
If this Smart Hub trick does not work, another way to fix it is a software update.
Generally, Samsung Smart TVs automatically update but you can still force a firmware update manually.
If your current Samsung voice software is outdated, you can run a software update by following the steps below.
- Navigate to the settings.
- Click on the Support Tab.
- Then find Software Update.
- Tap on the Update Now option.
- Wait for a few minutes to complete downloading.
- Once it is done, follow the on-screen instructions to complete the update.
FAQs
Why is my Discovery Plus app not working?
How to fix my Discovery Plus not working issues?
Why does Discovery Plus keep stopping?
Final Words
As we came across different streaming issues of the Discovery Plus App, we learned about the solutions, but most commonly you can solve any issue by:
- Power Resetting your Samsung Smart TV
- Doing Factory Reset
- Checking Wifi connection
Finally, you can try using any of the casting methods using Airplay, Chromecast, and any other alternative methods.
I hope this was helpful to you. You can let us know which method worked out for you or suggest any other that worked for you in the comments below.
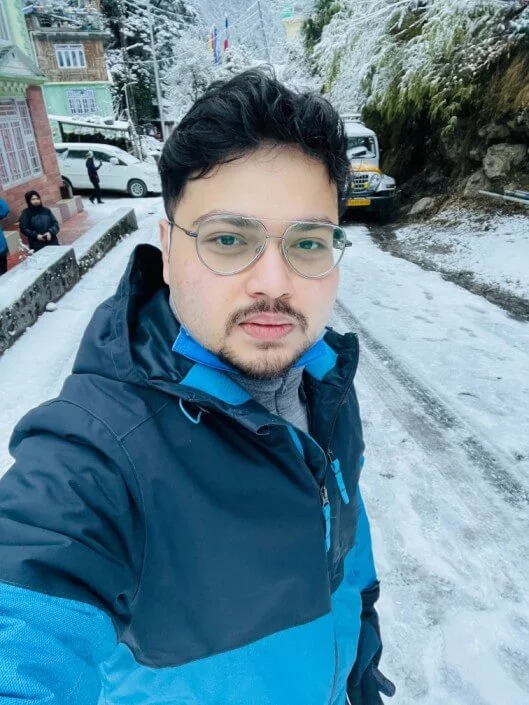
I’m Anirban Saha, Founder & Editor of TechBullish. With a B.Tech in Electronics and Communication Engineering, and 5+ years of experience as a software developer, I have expertise in electronics, software development, gadgets, and computer peripherals. I love sharing my knowledge through informational articles, how-to guides, and troubleshooting tips for Peripherals, Smart TVs, Streaming Solutions, and more here. Check Anirban’s Crunchbase Profile here.
