Razer Synapse 3 is a cloud-based configurator and manager for your Razer peripherals.
Razer Synapse Macro is a fantastic way to customize your Razer gaming hardware to suit your needs.
You can program each button and key on the gaming keyboard and mouse with macro commands and even create complex macros that can be programmed and accessed with a key combination or a button press.
It allows you to store your settings and macros in the cloud. It will enable you to keep all your settings for your Razer peripherals so you can bring your settings wherever you go.
It also allows you to share your settings with other gamers to copy your settings and use them with their Razer peripherals.

Let’s get started!
What is a macro?
A macro combines multiple keypresses mapped to a key press on a keyboard or a mouse button.
Keystrokes and even mouse clicks can be assigned to a key for the Razer Synapse Macro.
Reinstalling the mouse is a way to fix the Razer Synapse macro when it is not working.
A macro helps people who use repetitive keystrokes.
It is multiple keystrokes or clicks that you can assign to a key.
With that one keystroke, the keystrokes and clicks are automatically performed on the computer.
How do I add a macro to Razer Synapse?
Adding a macro in Razer Synapse software is a simple job.
Here are the steps you need to follow to add Macro to Razer Synapse 3:
- The product had to be plugged in.
- Launch Razer Synapse 3.
- After you open the Razer Synapse, you will select the device you wish to assign the macros to by clicking macros.
- From there, click the key you want to assign it to, and then select “macros” from the left-hand column.
- Under Assign macros, select the macros you wish to assign from the dropdown menu. There is a way to have the key assigned to play the macro more than once. You can select those options under the playback option.
- Click “Save” to complete the process.
Why is there no macro on Razer Synapse?
There are many situations when the razer synapse doesn’t work.
The software may be outdated, or the mouse may be too old.
The problem can be found with the Razer Device drivers.
It could be that some file is missing where the software can’t detect any device to run.
Also, the Macro module might be hidden in your Razer Synapse 3 menu as there are so many modules added to the navigation.
Also, it may happen that the Macro Module is not yet added, and hence it is missing from Razer Synapse 3 menu.
As I have stated below, you can check the steps to restore the missing macro module to solve this.
How to restore the missing Macro module in Synapse 3?
There can be a case where you do not find the macro module to configure in Razer Synapse 3 software.
Here is what you can do in this case:
Update Synapse Software
Check if you are updated to the latest stable version of Razer Synapse 3.
Go to your Razer Synapse to check that, and then click on ‘Help’ in the top-right corner of the window. From there, you should see a dropdown menu and click on ‘About Razer Synapse 3’.
If you are running Version 3.5.0 or later, you are good to go.
If not, please update your Razer Synapse to the latest version and restart your PC.
Check if the Macro Module name is Truncated in Nav Bar
As there is less space in the navigation bar, some modules may be truncated.
So, you need to expand the navigation bar in Razer Synapse 3. Click on the Three dots on the Top Right, and then there would be a dropdown where you would be able to find the Macro Module to configure.
Even then, if you don’t find the Macro module, the module might have been hidden.
Finding the Hidden Module
In case the Macro Module of the Razer Synapse 3 is hidden, then you can find it as follows:
- First, click on the Modules tab on the navbar in Razer Synapse 3 software.
- Then find the Macro module from the several modules displayed in Razer Synapse.
- Click on Add to the Macro Module to add it to the Razer Synapse menu. The Macro Module will start downloading, so wait until you see the install and Restart button.
- Click on Install and Restart Button after the Macro Module Download has finished.
Now, you will find the Macro module is added in the Razer Synapse 3 menu or navigation.
Razer Synapse macro not working fix
There are five ways to fix the Razer Synapse macro.
Trying the Power Cycle Way
The first way is to power cycle. Power cycling means flipping the switch off and then back on again.
Power cycling your device can fix anything and everything.
So, after power cycling, recheck your mouse to see if the macros work fine or not.
Clean Uninstall and Reinstalling the Razer Synapse
The second way is to uninstall the Razer Synapse 3 software and reinstall it again.
Sometimes, the software may malfunction and cause this issue, and a simple clean uninstall and reinstalling can quickly fix this issue.
Upgrading the Firmware to the Latest Stable Release
The fourth way is to update the firmware to the latest stable and supported version for your Razer mouse model. You can find the firmware update on the Razer website.
Updating the firmware is a mandatory step if you want to use a Razer mouse and keyboard connected to the Razer Synapse software.
There are several reasons why you might need to update the firmware, for instance, if you want to fix the problem with the Razer Synapse macro not working.
But before you update the firmware, you need to make sure that your mouse or keyboard is compatible with the latest firmware.
If you have a Razer mouse, you should check if the firmware is updated and whether you have the latest version of the Razer Synapse installed.
Suppose you use a Razer Viper mouse or Ouroboros mouse, or any other Razer Synapse compatible mouse from Razer.
In that case, you should check if the firmware is updated and if you have the latest version of the Razer Synapse installed.
Factory Reset the mouse
The fifth way to fix the Razer Synapse macro is to reset the mouse.
If your mouse is not responding correctly when using the macros, you can reset the mouse to make sure it is set up correctly.
Open the Synapse software, and click on the “Unified Driver Settings” tab. Scroll down to the “Reset” option, and click the “Reset” button.
This will set the mouse to default settings. Restart your computer.
Open the Synapse software and set up the mouse again.
Repairing Razer Synapse software
Repairing the Razer Synapse 2 or 3, whichever you are using, is an excellent way to fix it most of the time whenever the Razer Synapse does not work correctly.
Click Start-> Add or Remove Programs-> Razer Synapse 3 or latest version->Click on Modify-> Repair Razer Synapse Software.
FAQ on Razer Synapse Macro
Q. What does the M mean on my Razer keyboard?
Q. Does Razer Synapse have macros?
Q. How do I delete macros in Razer Synapse?
Open the Macros list and click on the 3 dots icon on the Right of the Custom Macro Name. Then Click Delete to remove the particular macro combination.
Q. How do I toggle Razer macros?
This will help you toggle Macro functionalities and return to the default configuration.
Alternatively, you can assign a button for Macro toggle functionality. You need to set the key with the “Toggle Continuous Playback On/Off using the assigned key” option.
Conclusion
Let’s conclude the post on Razer Synapse Macro.
In this post, I covered the Macro in Razer Synapse software, how to configure it, and how to fix it if the Razer Synapse macro is not working.
So, you will get complete information here.
I hope you enjoyed reading this post.
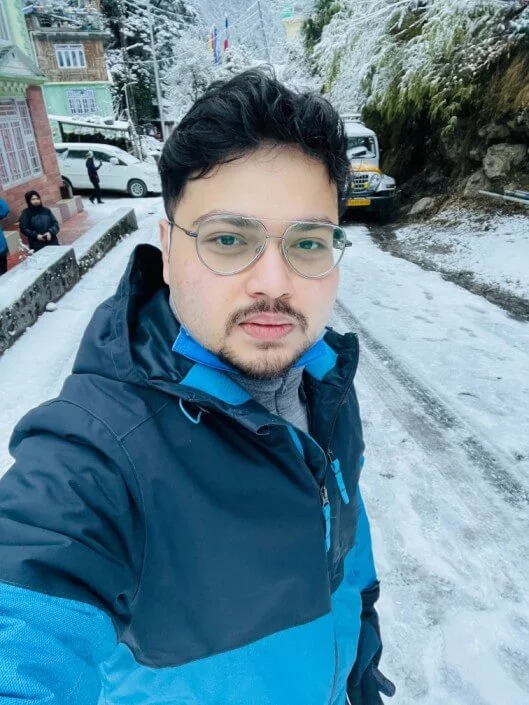
I’m Anirban Saha, Founder & Editor of TechBullish. With a B.Tech in Electronics and Communication Engineering, and 5+ years of experience as a software developer, I have expertise in electronics, software development, gadgets, and computer peripherals. I love sharing my knowledge through informational articles, how-to guides, and troubleshooting tips for Peripherals, Smart TVs, Streaming Solutions, and more here. Check Anirban’s Crunchbase Profile here.
