You might have heard something about the CPI button, or CPI, in your gaming days.
The CPI button is a button on your mouse responsible for adjusting your mouse sensitivity, and the term usually pops up when gamers talk about their mice.
The CPI(Counts Per Inch) or CPI button on the mouse is one of the most confusing concepts in the Mouse settings.
If you are a gamer, it is essential to know about the CPI button in the mouse and configure it to the best settings for gaming.
This blog post would help you learn about CPI mouse buttons, what is it used for, how to use them, and more.
The CPI button on the gaming mouse is important for gamers as it gives them an edge over their opponents.
Many gamers play their games with very high sensitivity, and this is because they have a very fast reaction time.
On the other hand, the high sensitivity of the mouse allows them to play the game with more precision.

Let’s get started!
What Does CPI Mean?
CPI stands for “Counts Per Inch” and is a term used to describe the distance a mouse cursor travels on the screen when the mouse is moved by 1 inch.
The number represents how sensitive your mouse is.
This should not be confused with DPI or Dots Per Inch, which is measured in pixels and is used to determine how many dots can fit on an inch of the screen. Learn more about what is DPI on a Mouse here.
The larger the number, the more sensitive you are, and vice versa.
E.g., If a mouse is set to 400 CPI, then the pointer’s speed on your screen will be four times faster than it is at 250 CPI.
This setting is one of the most important settings for gaming. Changing this setting can affect your mouse sensitivity.
What does the CPI button on the Mouse do?
The CPI button on a mouse is an essential component of a gaming mouse. The CPI button on your mouse is located just below the scroll wheel. The CPI button on the mouse is used to adjust the cursor speed.
The CPI button on the mouse is used to change the sensitivity of your movements. The higher the number, the more sensitive your computer is to every movement you make.
If you use a high-end mouse with a very low CPI setting, it will be difficult for you to move around in games and other programs that require fast response times.
Also, if you increase CPI to very high for regular tasks, it isn’t easy to control your mouse.
The CPI button sits at a position near the scroll wheel on the top for most gaming mice where your index finger can easily reach, and you can switch between higher CPI and lower CPI settings with a click.
This will help you aim better and make it easier for you to navigate in-game.
However, it cannot be very clear since it’s not as intuitive as using a keyboard.
What is CPI adjustment in mice?
CPI adjustment is a feature that is meant for gamers.
It allows you to change the sensitivity of your mouse so you can experience the game more accurately, with more accuracy, and at a faster pace.
This is not something new, and there are different ways to achieve this in your mouse.
For example, you can use software, like an application that provides Mac or Windows software that will allow you to calibrate it.
You also can use a sensor from another mouse, which you will then link to your computer through USB.
How to use the CPI button on a mouse?
To use this feature, make sure you know the ideal number for your playing style.
Changing it can be pretty challenging once you start playing, so make sure you choose the right setting beforehand.
Now, look at your computer’s mouse pad or surface and see where the CPI button is located.
Once you’ve found it, press on it and wait for your computer to adjust its settings.
Once that is done, click on ok, and the new settings will be saved.
What CPI should I use in a mouse?
A higher CPI setting works best if you are playing a fast-paced game or other games requiring you to move quickly on the screen, and it’s also ideal for those who want quick and precise movements when playing.
The mouse CPI can be 500, 1000, 1500, and can go up to 12000 or even up to 25,600 as in Logitech G Pro Wireless. The numbers would depend on which mouse you are using.
You can even set it higher than usual to help improve your aiming skills when using different weapons in-game.
Is higher CPI better?
Higher CPI is best for those who are playing fast-paced or battling games.
Once you reach this level, you will have increased control over the movement of your mouse and thus be able to have a precise aim when shooting or moving in different directions.
It also has a better impact on the way you can interact with your game as a whole and work with other players.
Is CPI the same as DPI?
No, it is not the same. CPI is one way used to determine how sensitive your mouse or other devices are to move, and DPI refers to the number of pixels your computer can discern on your screen by moving your mouse around.
This will help you understand how many pixels are needed for them to register a movement on their screen.
It is different from CPI because it is more about the number of dots that can be seen on the screen rather than the sensitivity of your movements.
How to check mouse CPI?
The most common question I get is about how to check mouse CPI.
There are a lot of services out there that will measure your mouse and tell you the CPI.
Still, it is not precisely accurate, and there is no specific application that would measure your Mouse CPI.
However, you can set your mouse CPI in gaming software with your mouse like the G Hub that comes with the Logitech G series mouse.
Similarly, it is Razer Synapse for Razer Mouses, and there you can choose your desired CPI for your mouse.
Now, to measure it actually, you need to check https://www.mouse-sensitivity.com/dpianalyzer/.
Their CPI/DPI analyzer is pretty good and measures it.
You need to fill up a form like your DPI set in your mouse with the required fields.
You need to set the target distance you would like to drag your mouse to.
Then you can select the actual DPI if you know.
You might have set in the software that you configured your mouse.
But it is optional and required for higher precision measurement of your Mouse CPI.
The rest of the fields like Units, WPS, and Axis do not need to be changed.
Next, drag the target, clicking on it. Measure the mouse movement on your paper and only move the inches as you mentioned before.
You will finally get your mouse CPI.
How to reset Mouse CPI?
There are some hurdles for those who want to reset the mouse CPI on their computer.
Here are the ways you can reset Mouse CPI:
Resetting using the Mouse Configuration Software
There are several mouse configuration software like Logitech G Hub Razer Synapse, which is compatible with their respective branded mouse.
So, if you use any gaming mouse and you have software.
You can reset the CPI of your mouse in that, and you can set it to the desired CPI you would like for your games.
Resetting using the Mouse Profiling
You can set several sets of CPI to your mouse profiles, and you can shift and use it on the fly by selecting the respective profile you want as per the CPI requirement.
It is advisable to have at least one profile with your default CPI to shift to that in case of any issue with low or High CPI in other settings.
Resetting using the CPI Button
There is a CPI button on the top of the mouse near the scroll wheel in several gaming mice.
You can easily use the CPI button to toggle between higher and lower CPI as per the desired configuration.
You can set the toggle value in the Gaming software that comes with your mouse.
Conclusion
Let’s conclude the post on the CPI button on the mouse!
The CPI button on the Mouse is used to change the cursor sensitivity, which allows for more precise movements.
This can be helpful for anyone wishing to use Mouse to play games or create art.
The CPI button on your mouse is a quick and easy way to change the way you use the mouse, and it provides a good alternative for those who have a hard time using their fingers or hands to control their cursor on the screen.
I hope you enjoyed reading the post.
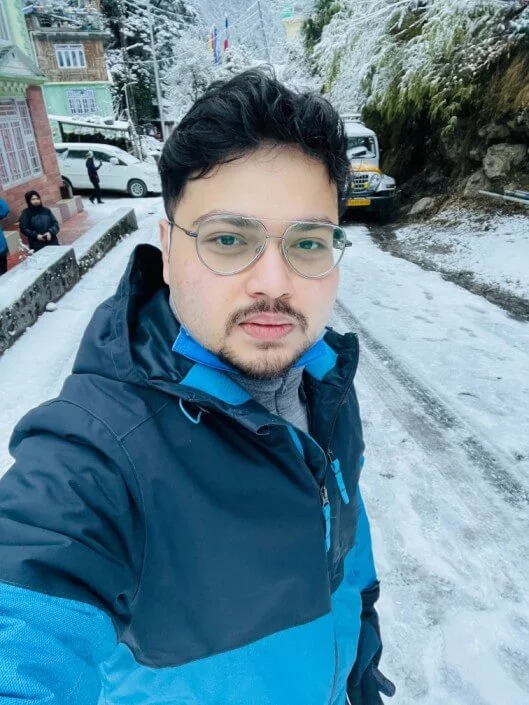
I’m Anirban Saha, Founder & Editor of TechBullish. With a B.Tech in Electronics and Communication Engineering, and 5+ years of experience as a software developer, I have expertise in electronics, software development, gadgets, and computer peripherals. I love sharing my knowledge through informational articles, how-to guides, and troubleshooting tips for Peripherals, Smart TVs, Streaming Solutions, and more here. Check Anirban’s Crunchbase Profile here.
